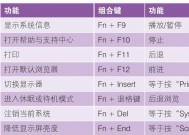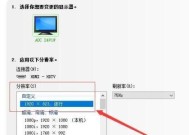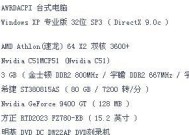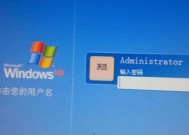解决台式电脑无法显示WiFi列表的问题(如何修复台式电脑无法检测到可用的无线网络连接)
- 生活知识
- 2024-11-26
- 225
- 更新:2024-11-18 17:08:54
随着无线网络的普及,大部分家庭都已经安装了WiFi路由器,台式电脑连接WiFi成为了日常工作和生活中的必需品。然而,有时我们可能会遇到台式电脑无法显示WiFi列表的问题,这会导致我们无法连接到可用的无线网络。接下来,本文将为您详细介绍如何解决这个问题。
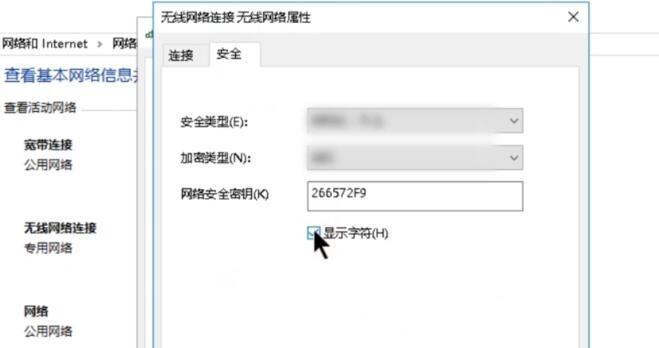
检查无线网络适配器
我们需要检查一下台式电脑的无线网络适配器是否正常工作。我们可以进入设备管理器,找到“网络适配器”一栏,查看无线网络适配器是否存在异常标志或者禁用状态。如果有异常标志,我们可以尝试更新或重新安装无线网络适配器驱动程序。
检查WiFi开关
有些台式电脑配备了物理开关来控制无线网络的开启和关闭。我们需要确保WiFi开关处于打开状态。检查电脑背面或侧面是否有一个用于控制无线网络的开关,并确保它已经打开。
检查网络设置
打开控制面板,选择“网络和共享中心”,然后点击“更改适配器设置”。在弹出的窗口中,右键单击WiFi适配器,选择“属性”。确保“无线网络连接”选项已经勾选,如果没有勾选则勾选上并点击“确定”保存更改。
重启路由器和电脑
有时候,台式电脑无法显示WiFi列表是因为路由器或电脑出现了临时故障。我们可以尝试先重启路由器,待其完全启动后,再重启电脑。这样做有助于刷新网络设置和解决一些临时问题。
检查信号强度
信号强度不足也可能导致台式电脑无法显示WiFi列表。我们可以通过将电脑靠近路由器,或者将路由器放置在更高的位置,以提高信号强度。如果还是无法显示WiFi列表,我们可以尝试更换无线网络适配器或考虑使用WiFi信号扩展器来增强信号。
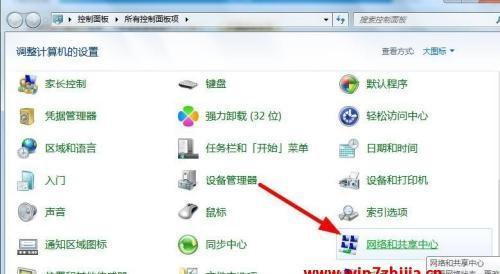
使用命令提示符修复网络问题
打开命令提示符窗口,输入以下命令:ipconfig/release(回车)、ipconfig/renew(回车)和ipconfig/flushdns(回车)。这些命令可以刷新网络设置,修复一些与网络连接相关的问题。
更新操作系统
有时,台式电脑无法显示WiFi列表是因为操作系统存在一些缺陷或者bug。我们可以尝试更新操作系统到最新的版本,以修复这些问题。在Windows操作系统中,我们可以在“设置”-“更新与安全”-“Windows更新”中进行更新。
检查安全软件设置
某些安全软件可能会阻止无线网络的连接。我们可以暂时关闭防火墙和杀毒软件,然后重新扫描WiFi网络。如果能够显示WiFi列表,那么就说明安全软件设置导致了问题。
检查无线网络名称隐藏设置
有时,无线网络的名称可能被隐藏了,导致我们无法在台式电脑上看到WiFi列表。我们可以进入路由器的管理界面,检查无线设置中是否将SSID广播设置为隐藏。如果是隐藏状态,我们可以将其改为显示。
重置网络设置
如果以上方法都无法解决问题,我们可以尝试重置网络设置。在Windows操作系统中,我们可以进入“控制面板”-“网络和共享中心”-“更改适配器设置”,右键点击无线网络适配器,选择“属性”,然后点击“重置”按钮来重置网络设置。
联系网络服务提供商
如果台式电脑仍然无法显示WiFi列表,我们可能需要联系网络服务提供商寻求进一步的帮助。他们可能需要远程访问您的电脑,以进行更详细的诊断和修复。
尝试使用有线连接
如果一切尝试都无效,我们可以考虑使用有线网络连接。通过使用网线连接台式电脑和路由器,我们可以暂时解决无法显示WiFi列表的问题,并确保能够正常上网。
检查硬件故障
如果以上方法均未能解决问题,有可能是台式电脑的硬件出现了故障。我们可以将台式电脑送修或者咨询专业维修人员,以进行进一步的检测和修复。
咨询社区或论坛
如果您无法解决台式电脑无法显示WiFi列表的问题,可以尝试在互联网上搜索相关的论坛或社区,寻求其他用户的帮助和经验分享。他们可能会提供一些独特的解决方案。
通过检查无线网络适配器、WiFi开关、网络设置等各个方面,我们可以解决台式电脑无法显示WiFi列表的问题。如果以上方法仍然无效,我们可以尝试重启路由器和电脑,更新操作系统,检查安全软件设置等。如果问题依然存在,我们可以联系网络服务提供商或者寻求专业维修人员的帮助。同时,我们也可以咨询社区或论坛,与其他用户交流并寻求解决方案。无论何种情况,通过以上方法的尝试,我们有望解决这个烦人的问题,恢复到正常的无线网络连接状态。
故障排除和解决方法
在现代社会中,无线网络已经成为我们日常生活和工作中不可或缺的一部分。然而,有时我们可能会遇到一些问题,其中之一就是台式电脑无法显示WiFi列表。这个问题让许多人感到困惑,因为我们习惯于使用无线网络来进行各种活动。本文将介绍一些常见的故障排除方法和解决方案,以帮助您解决这个问题。
一、检查WiFi连接开关是否打开
1.检查电脑前面板或侧面是否有WiFi连接开关。
2.如果存在开关,请确保它处于打开状态。
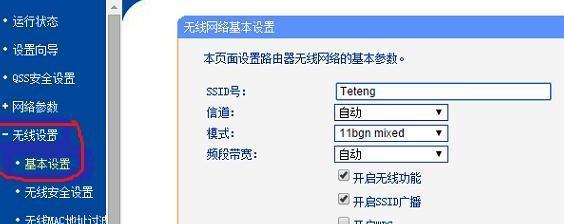
二、检查无线网卡驱动程序是否正常
3.打开设备管理器,点击“网络适配器”选项。
4.找到无线网卡,并检查是否有任何警告标志。
5.如果有警告标志,右键点击无线网卡,选择“更新驱动程序”选项。
三、重启路由器和电脑
6.关闭电脑和路由器的电源。
7.等待几分钟后,先打开路由器的电源,等待其完全启动。
8.接着打开电脑,再次检查是否能显示WiFi列表。
四、检查无线网卡是否启用
9.右键点击电脑任务栏上的网络图标。
10.在弹出的菜单中,选择“打开网络和共享中心”选项。
11.在左侧面板中,点击“更改适配器设置”。
12.找到无线网卡图标,如果其显示为禁用状态,请右键点击并选择“启用”选项。
五、重置网络设置
13.打开命令提示符窗口,可以通过点击开始菜单,输入“cmd”并按下Enter键来打开。
14.在命令提示符窗口中,输入“netshwinsockreset”并按下Enter键。
15.等待命令执行完毕后,重新启动电脑,然后再次尝试查看WiFi列表。
当台式电脑无法显示WiFi列表时,我们可以采取一些简单的方法来解决这个问题。检查WiFi连接开关是否打开;检查无线网卡驱动程序是否正常;重启路由器和电脑;接着,检查无线网卡是否启用;尝试重置网络设置。通过这些方法,相信您能够解决台式电脑无法显示WiFi列表的问题,重新享受到无线网络带来的便利和快乐。