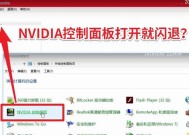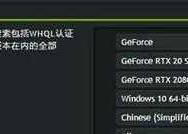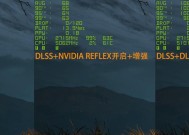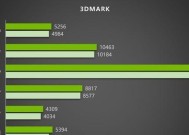解决NVIDIA控制面板无响应问题的方法(找不到NVIDIA控制面板)
- 数码百科
- 2024-11-20
- 105
- 更新:2024-11-18 17:07:38
NVIDIA控制面板是一款非常重要的软件工具,它可以让用户对显卡进行详细的设置和调整。然而,有时候你可能会遇到一个问题,就是当你点击NVIDIA控制面板时,它却没有任何反应。这种情况下,我们需要寻找解决办法来修复这个问题。在本文中,我将为您介绍一些可能的解决方法。
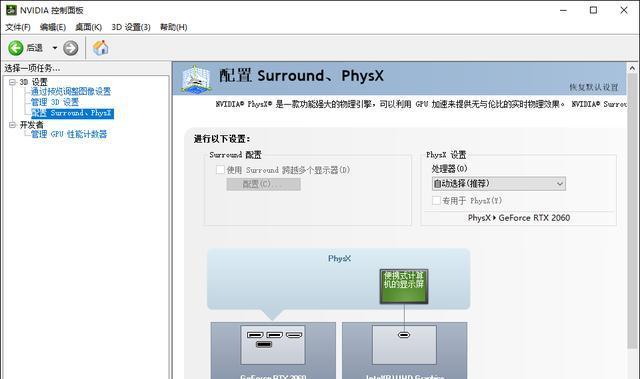
1.检查驱动程序更新是否可用
2.确保NVIDIA控制面板已正确安装
3.通过任务管理器关闭后台进程
4.重新启动NVIDIA服务
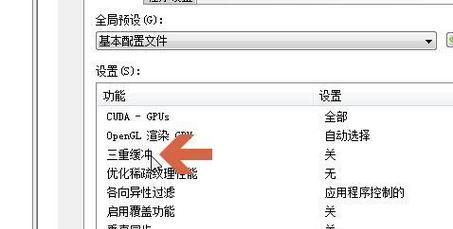
5.禁用并重新启用NVIDIA图形驱动程序
6.检查电源管理设置
7.确保显卡连接正确无误
8.检查操作系统和硬件兼容性
9.清理系统垃圾文件和注册表项
10.禁用安全软件和防火墙
11.通过命令提示符执行一些命令
12.使用其他管理员帐户登录尝试
13.重置NVIDIA控制面板设置
14.升级操作系统
15.联系NVIDIA技术支持
1.您需要检查NVIDIA官方网站是否有新的驱动程序可用。有时,旧的驱动程序可能与新的操作系统不兼容,导致控制面板无响应。
2.确保您已正确安装了NVIDIA控制面板。在控制面板中找到“程序和功能”,然后确认是否安装了NVIDIA控制面板。
3.打开任务管理器,关闭任何与NVIDIA相关的后台进程,然后重新启动计算机。
4.在开始菜单中搜索“服务”,找到“NVIDIADisplayContainerLS”和“NVIDIALocalSystemContainer”,然后分别右键单击并选择重新启动。
5.在设备管理器中找到显卡驱动程序,右键单击并选择“禁用设备”,然后再次右键单击并选择“启用设备”。
6.确保您的电源管理设置没有将显卡置于节能模式。在控制面板中找到“电源选项”,然后选择“高性能”模式。
7.检查显卡是否正确连接到主板上,并确保连接稳定可靠。
8.确保您的操作系统和硬件与NVIDIA控制面板兼容。在NVIDIA官方网站上查找相关的兼容性信息。
9.使用系统清理工具清理系统垃圾文件和注册表项,这可能会有助于解决控制面板无响应的问题。
10.临时禁用安全软件和防火墙,因为它们有时可能会阻止NVIDIA控制面板的正常运行。
11.打开命令提示符,依次执行“sfc/scannow”、“DISM/Online/Cleanup-Image/RestoreHealth”和“chkdsk/f”命令,这将检查和修复可能存在的系统错误。
12.尝试使用其他管理员帐户登录,以确定问题是否与特定用户帐户有关。
13.在NVIDIA控制面板中选择“帮助”菜单,然后选择“恢复所有默认值”选项,这将重置控制面板的所有设置。
14.考虑升级您的操作系统,因为旧的操作系统可能无法提供对最新NVIDIA驱动程序和控制面板的全面支持。
15.如果所有尝试都失败了,最好联系NVIDIA技术支持,寻求他们的帮助和建议。
如果您点击NVIDIA控制面板时没有任何反应,不要惊慌。通过检查驱动程序更新、正确安装控制面板、关闭后台进程、重新启动服务、禁用并重新启用图形驱动程序等方法,您有很大机会解决这个问题。还可以尝试清理系统垃圾文件、禁用安全软件、执行命令提示符命令等方法。如果所有尝试都失败了,不要犹豫与NVIDIA技术支持取得联系,寻求他们的帮助和建议。
解决NVIDIA控制面板无反应问题的有效方法
NVIDIA控制面板是一款强大的图形驱动程序,它允许用户对NVIDIA显卡进行各种设置和调整。然而,有时候当用户尝试打开NVIDIA控制面板时,却发现它毫无反应,这给用户的正常使用带来了很大的困扰。本文将介绍一些常见的原因和有效的解决方法,帮助用户解决NVIDIA控制面板无响应问题。
检查显卡驱动程序更新
在NVIDIA控制面板无响应的情况下,首先要检查显卡驱动程序是否是最新版本。用户可以前往NVIDIA官方网站下载并安装最新的显卡驱动程序,以确保控制面板能正常工作。
确认NVIDIA服务是否启动
有时候NVIDIA控制面板无法正常运行是因为相关的NVIDIA服务未启动。用户可以按下Win+R键,在弹出的运行窗口中输入“services.msc”来打开服务管理器,然后查找名为"NVIDIADisplayContainerLS"的服务,确保其状态为“已启动”。
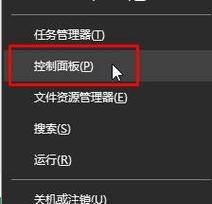
检查NVIDIA控制面板快捷方式
一些用户可能习惯通过桌面快捷方式或任务栏图标来打开NVIDIA控制面板。在出现无响应问题时,尝试重新创建一个新的快捷方式或固定到任务栏上,然后打开它,看看是否能够解决问题。
关闭冲突的应用程序或进程
某些应用程序或进程可能与NVIDIA控制面板发生冲突,导致其无法正常工作。用户可以通过打开任务管理器(Ctrl+Shift+Esc),在进程选项卡中结束与NVIDIA相关的进程,然后再次尝试打开控制面板。
检查系统兼容性
在某些情况下,用户的系统可能不兼容NVIDIA控制面板的某些功能或版本。可以尝试在NVIDIA官方网站上查找相应的系统要求,并根据要求进行升级或更改操作系统配置。
清理NVIDIA控制面板临时文件
NVIDIA控制面板临时文件可能被损坏或过多,导致其无法正常启动。用户可以按下Win+R键,在运行窗口中输入“%appdata%”来打开AppData文件夹,然后进入NVIDIACorporation文件夹,将所有临时文件删除,并重新启动控制面板。
重新安装NVIDIA驱动程序
如果上述方法都无效,用户可以尝试卸载并重新安装NVIDIA驱动程序。可以通过控制面板的“程序和功能”或使用第三方卸载工具完全删除现有的驱动程序,然后重新下载并安装最新版本的驱动程序。
禁用安全软件和防火墙
某些安全软件和防火墙可能会阻止NVIDIA控制面板的正常运行。用户可以尝试暂时禁用这些软件,然后再次尝试打开控制面板,以检查是否解决了问题。
重启计算机
有时候,只需简单地重启计算机就能解决NVIDIA控制面板无响应的问题。重启计算机后,再次尝试打开控制面板,看看是否恢复正常。
检查硬件连接
如果显卡未正确连接到计算机或连接不稳定,可能会导致NVIDIA控制面板无响应。用户应该检查显卡是否牢固安装在插槽上,并确保连接线连接良好。
运行系统文件检查工具
运行系统文件检查工具可以扫描和修复系统文件中的错误,这有助于解决NVIDIA控制面板无响应的问题。用户可以按下Win+R键,在运行窗口中输入“sfc/scannow”,然后等待扫描完成并进行修复。
联系NVIDIA技术支持
如果所有尝试都无效,用户可以联系NVIDIA技术支持,向他们描述问题的详细情况,并寻求进一步的帮助和解决方案。
更新操作系统
确保操作系统是最新版本也很重要,因为一些旧版本的操作系统可能与NVIDIA控制面板不兼容。用户可以前往操作系统的官方网站,下载并安装最新的更新。
使用专业的驱动程序管理工具
有一些第三方的驱动程序管理工具可以帮助用户管理和更新显卡驱动程序,并解决与NVIDIA控制面板相关的问题。用户可以尝试使用这些工具来优化他们的驱动程序设置。
无法打开或使用NVIDIA控制面板可能会给用户的图形设置和调整带来很大麻烦。通过检查驱动程序更新、确认服务运行、重新创建快捷方式、关闭冲突应用程序、清理临时文件等一系列解决方法,可以解决NVIDIA控制面板无响应问题,让用户能够正常使用和配置他们的显卡。