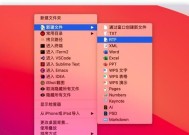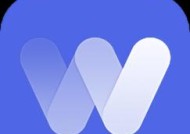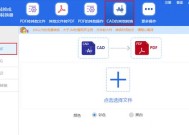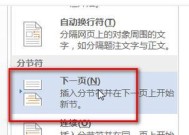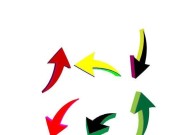如何利用WPS删除Word文档中的空白页(简单实用的方法帮助您轻松删除无用的空白页)
- 数码百科
- 2024-11-20
- 30
- 更新:2024-11-18 17:07:28
在使用Word进行文档编辑时,我们有时会不小心添加一些无用的空白页,这不仅浪费了打印纸张,还给文档排版带来了困扰。针对这个问题,我们可以利用WPSOffice软件提供的功能来快速删除Word文档中的空白页。接下来,本文将详细介绍如何使用WPS删除Word文档中的空白页。
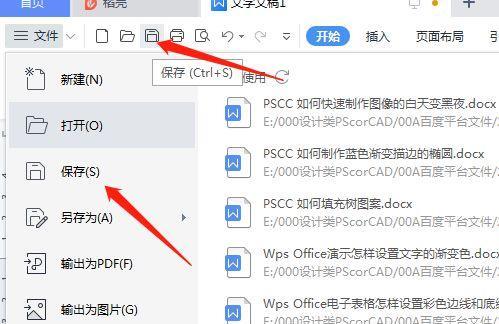
1.了解空白页产生的原因及影响
空白页通常是由于我们在编辑文档过程中插入了多余的换行符或分页符所导致的。这些空白页不仅占据了文档空间,还可能影响文档的排版效果和打印结果。
2.在WPS中打开要删除空白页的文档
我们需要在WPS软件中打开需要删除空白页的Word文档。
3.使用“导航”面板快速定位空白页
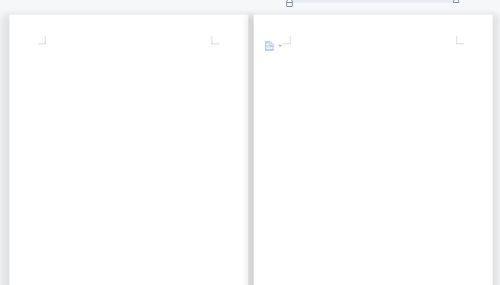
点击WPS软件界面上方的“视图”选项卡,然后在下拉菜单中找到“导航”选项,点击打开“导航”面板。在“导航”面板上,我们可以看到文档的目录结构,通过滚动查找空白页所在的位置。
4.使用键盘删除空白页
在定位到空白页所在的位置后,我们可以使用键盘上的“Backspace”或“Delete”键来删除该空白页。只需将光标定位在空白页的首行或末行,并按下键盘上的相应键即可。
5.使用鼠标删除空白页
在定位到空白页所在的位置后,我们也可以使用鼠标来删除该空白页。只需选中空白页的内容,然后点击鼠标右键,在弹出的菜单中选择“删除”即可。
6.使用“查找和替换”功能删除空白页
如果文档中有多个空白页需要删除,我们可以利用WPS软件提供的“查找和替换”功能来批量删除。点击WPS软件界面上方的“编辑”选项卡,然后在下拉菜单中找到“查找和替换”选项,点击打开“查找和替换”对话框。在对话框中选择“特殊”下拉菜单,并选择“分页符”,然后点击“替换全部”按钮即可一次性删除所有空白页。
7.预览删除结果
在删除空白页之后,我们可以通过预览功能来查看删除结果。点击WPS软件界面上方的“视图”选项卡,然后在下拉菜单中找到“打印预览”选项,点击打开预览视图,浏览整个文档是否还存在无用的空白页。
8.保存并应用修改
如果删除结果符合预期,我们可以点击WPS软件界面上方的“文件”选项卡,然后选择“保存”来保存已删除空白页的文档。此时,我们可以关闭文档并重新打开来确认删除的空白页是否已经彻底消除。
9.常见问题及解决方法
在使用WPS删除Word文档中的空白页过程中,可能会遇到一些问题,如删除了非空白页或删除后出现格式混乱等。本节将对这些常见问题进行解答,并提供相应的解决方法。
10.使用WPS自动删除空白页插件
除了手动删除空白页外,我们还可以通过安装WPS自动删除空白页插件来实现自动化处理。该插件可以快速检测和删除Word文档中的无用空白页,进一步提高工作效率。
11.小结:使用WPS轻松删除Word文档中的空白页
通过本文介绍的方法,我们可以轻松使用WPS软件来删除Word文档中的空白页,提高文档编辑的效率,并改善文档的排版质量。在使用过程中,我们可以根据实际情况选择合适的删除方式,如键盘删除、鼠标删除或使用“查找和替换”功能批量删除。
12.相关技巧:如何避免产生多余的空白页
为了避免不必要的空白页产生,我们可以在编辑文档时注意以下几点:合理使用分页符、避免多余的换行符、灵活运用段落和页面设置等。
13.高级技巧:调整文档的页边距和行间距
在排版文档时,我们可以适当调整文档的页边距和行间距来改善文档的整体外观和可读性,进一步提升文档质量。
14.扩展功能:WPS中其他常用操作技巧
除了删除空白页外,WPS软件还提供了许多其他实用的功能和操作技巧,如插入页码、设置页眉页脚、创建目录等。我们可以进一步探索和学习这些功能,以提高工作效率。
15.如何解决其他Word文档编辑问题
在使用WPS进行Word文档编辑时,可能还会遇到其他一些问题,如文本格式调整、图表插入等。我们可以通过查阅WPS官方文档或寻求相关帮助来解决这些问题,提升文档编辑的技巧和水平。
通过本文介绍的方法,我们可以利用WPSOffice软件轻松删除Word文档中的空白页。在实际操作中,我们可以根据需要选择合适的删除方式,如键盘删除、鼠标删除或使用“查找和替换”功能批量删除。同时,我们还可以安装WPS自动删除空白页插件来实现自动化处理。除了删除空白页外,我们还可以学习其他WPS中常用的操作技巧,以提高文档编辑的效率和质量。
WPS助你轻松删掉word文档空白页
随着电子文档的普及,我们在日常工作和学习中经常需要编辑word文档。而有时候,我们在编辑过程中可能会遇到一些多余的空白页,不仅浪费纸张,还影响了文档的整洁度。为了解决这个问题,我们可以利用WPS办公软件的强大功能,快速、方便地删掉word文档中的空白页。
利用段落标记删除空白页
1.使用WPS软件打开需要编辑的word文档。
2.找到工具栏上的“段落标记”按钮,点击进入段落标记模式。
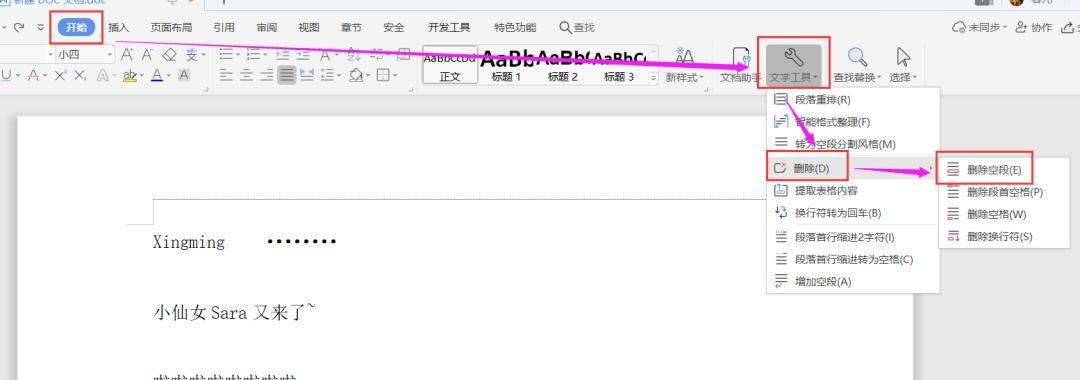
3.在文档页面上找到出现空白页的段落,用光标定位于段落末尾。
4.按下“Delete”键或右键选择“删除”,即可删除该空白页。
利用分页符删除空白页
1.打开待编辑的word文档。
2.定位到最后一个非空白页的末尾,点击鼠标左键使光标停留在该位置。
3.找到工具栏上的“分页符”按钮,点击插入一个分页符。
4.按下“Delete”键删除新插入的分页符,即可删除空白页。
利用快捷键删除空白页
1.打开需要编辑的word文档。
2.定位到空白页的末尾,按下“Ctrl+Shift+Enter”组合键,即可删除当前页面并跳转至下一页。
利用脚注删除空白页
1.打开待编辑的word文档。
2.在需要删除的空白页的末尾处插入一个脚注。
3.找到工具栏上的“脚注”按钮,点击进入脚注编辑模式。
4.删除该脚注,即可删除空白页。
利用打印预览删除空白页
1.打开待编辑的word文档。
2.点击菜单栏中的“文件”,选择“打印预览”。
3.在打印预览界面中,可以直接删除空白页,然后点击“关闭预览”返回到编辑模式。
利用WPS文档处理功能删除空白页
1.打开需要编辑的word文档。
2.在工具栏上找到“文档处理”功能按钮,点击进入文档处理界面。
3.选择“删除空白页”选项,WPS将自动删除所有的空白页。
利用段落间距调整删除空白页
1.打开待编辑的word文档。
2.定位到出现空白页的段落。
3.在工具栏上找到“段落间距”按钮,点击进入设置界面。
4.调整段落间距为较小的数值,以消除空白页。
利用内容修剪删除空白页
1.打开需要编辑的word文档。
2.在工具栏上找到“内容修剪”按钮,点击进入修剪界面。
3.选择“删除空白页”选项,WPS将自动删除所有的空白页。
利用行距调整删除空白页
1.打开待编辑的word文档。
2.定位到出现空白页的段落。
3.在工具栏上找到“行距”按钮,点击进入设置界面。
4.调整行距为较小的数值,以消除空白页。
利用缩进调整删除空白页
1.打开需要编辑的word文档。
2.在工具栏上找到“缩进”按钮,点击进入设置界面。
3.调整段落缩进为较小的数值,以消除空白页。
利用表格处理删除空白页
1.打开待编辑的word文档。
2.定位到空白页所在的表格,选中该表格。
3.在工具栏上找到“表格处理”按钮,点击进入处理界面。
4.选择“删除表格”选项,WPS将自动删除整个表格及其中的空白页。
利用节删除空白页
1.打开需要编辑的word文档。
2.在工具栏上找到“分节符”按钮,点击插入一个分节符。
3.在分节符后的页面中,按下“Delete”键或右键选择“删除”,即可删除该空白页。
利用图片设置删除空白页
1.打开待编辑的word文档。
2.在出现空白页的位置插入一张图片,并将其设置为透明。
3.确保图片与文本紧密相连,即可删除空白页。
利用WPS在线编辑删除空白页
1.打开WPS在线编辑网页版。
2.上传需要编辑的word文档至在线编辑器。
3.在在线编辑器中,利用上述方法删除空白页。
利用WPS办公软件提供的多种功能,我们可以轻松地删掉word文档中的空白页。无论是通过段落标记、分页符、快捷键,还是脚注、打印预览、文档处理等功能,都可以帮助我们高效地编辑文档,提高工作效率。掌握这些技巧,让我们的文档编辑更加轻松便捷。