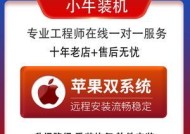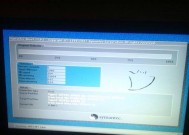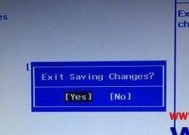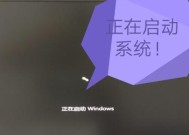手机投屏到电脑Win7的完全指南(一步步教你实现手机屏幕在电脑上投射)
- 生活知识
- 2024-11-25
- 74
- 更新:2024-11-18 17:06:42
在日常生活中,我们经常会遇到需要将手机屏幕投射到电脑上的情况,无论是为了观看手机上的视频、玩游戏还是进行演示展示。然而,对于一些使用电脑Win7系统的用户来说,可能不太清楚如何进行这一操作。本文将详细介绍如何实现手机投屏到电脑Win7的步骤和注意事项,帮助你轻松解决这一问题。
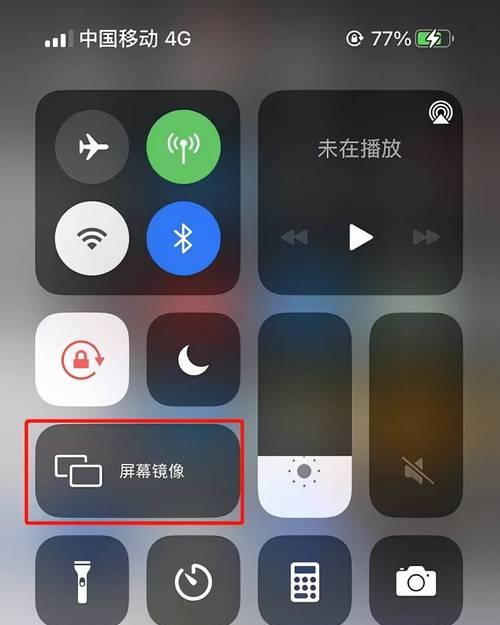
一、检查设备兼容性
要确保能够成功将手机屏幕投射到电脑Win7上,首先需要确保你的手机和电脑都支持这一功能。可以通过查阅设备说明书或者在互联网上搜索相关信息来确认。
二、连接手机和电脑
使用USB数据线将手机和电脑连接起来,确保两者成功建立连接并能够正常进行数据传输。
三、开启USB调试模式
在手机设置中找到开发者选项,然后打开USB调试模式。这一步骤可以确保电脑能够正常识别手机,并进行屏幕投射。
四、安装手机投屏工具
在电脑上下载并安装一款手机投屏工具,例如AirDroid、ApowerMirror等。这些工具可以帮助你实现手机屏幕在电脑上的投射。
五、启动手机投屏工具
打开已经安装好的手机投屏工具,在界面中会显示已连接的手机设备,点击连接并等待几秒钟,手机屏幕就能够成功投射到电脑上了。
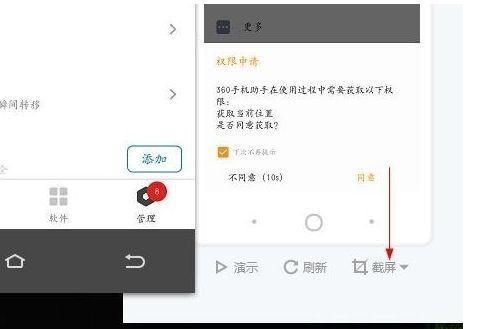
六、调整屏幕显示方式
根据个人需求,可以在手机投屏工具的设置中调整屏幕的显示方式,比如横屏、竖屏、全屏等。
七、控制手机操作
一旦手机屏幕成功投射到电脑上,你就可以通过鼠标和键盘来控制手机的操作了。可以通过点击、拖拽等方式来进行操作,与直接在手机上操作相同。
八、传输文件
除了投射手机屏幕,一些手机投屏工具还提供了文件传输功能。你可以通过电脑直接在手机上浏览文件并进行传输。
九、录制屏幕内容
一些手机投屏工具还支持录制屏幕内容的功能,你可以将手机上的视频、游戏等录制成视频文件,非常方便。
十、投射音频
如果你想同时投射手机的音频,可以在手机投屏工具中设置音频的输出方式,选择通过电脑进行播放。
十一、断开连接
当你不再需要将手机屏幕投射到电脑上时,可以通过手机投屏工具的界面选择断开连接,或者直接拔掉USB数据线来解除连接。
十二、更新驱动程序
如果在连接手机和电脑的过程中出现了问题,可以尝试更新电脑上的驱动程序,确保设备能够正常通信。
十三、排除故障
如果遇到投射失败、画面卡顿等问题,可以尝试重新连接、重启电脑和手机等方法来排除故障。
十四、注意事项
在进行手机投屏到电脑Win7的过程中,需要注意保护个人隐私和信息安全,尽量选择安全可靠的投屏工具,不要将个人敏感信息暴露在公共场合。
十五、
通过本文的介绍,相信大家已经了解了如何将手机屏幕投射到电脑Win7上的方法和步骤。只要按照指南操作,即可轻松实现手机屏幕在电脑上的投射,为你的工作和娱乐带来更大的便利。记得遵循注意事项,保护个人信息安全。开始享受手机投屏到电脑的乐趣吧!
手机投屏到电脑win7教程
随着智能手机的普及,将手机屏幕投射到电脑上已成为一种常见的需求。本文将详细介绍如何在Windows7系统上实现手机投屏的方法,让您轻松享受大屏幕的视觉体验。
一、检查系统要求:确保您的电脑使用的是Windows7操作系统,因为本教程针对该系统进行说明。
二、连接手机与电脑:使用数据线将您的手机与电脑连接,确保连接稳定。
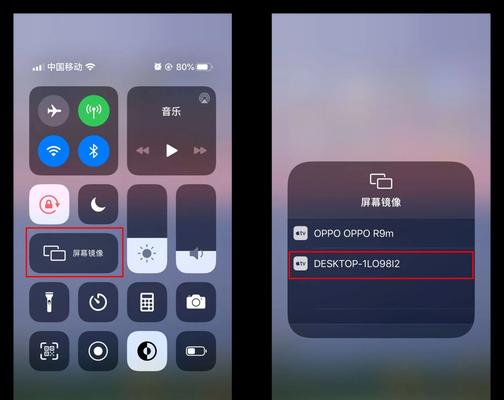
三、开启开发者模式:在手机设置中找到“关于手机”或“系统信息”的选项,连续点击“版本号”7次,进入开发者模式。在开发者选项中打开“USB调试”选项。
四、安装驱动程序:根据您的手机型号,在官方网站上下载并安装对应的驱动程序,以便电脑能够识别您的手机。
五、下载投屏工具:在电脑上下载并安装手机投屏工具,推荐使用“ApowerMirror”、“AirDroid”或“Vysor”等软件。
六、打开投屏工具:安装完毕后,打开手机投屏工具,并按照软件的提示进行操作。
七、连接设备:在投屏工具的界面上,选择连接设备的选项,等待电脑与手机成功连接。
八、选择投屏模式:根据您的需求,选择合适的投屏模式,可以是全屏显示或仅显示手机屏幕的一部分。
九、调整画质:如果投屏画质不佳,您可以在投屏工具中调整画质参数,以获得更清晰的图像。
十、投屏操作:现在,您可以在电脑上看到手机屏幕的实时显示了,您可以使用鼠标或键盘控制手机,在电脑上进行各种操作。
十一、录制屏幕:如果您需要录制手机屏幕上的操作,您可以使用投屏工具提供的录屏功能。
十二、传输文件:一些投屏工具还支持文件传输功能,您可以通过电脑向手机传输文件,或者将手机中的文件拷贝到电脑上。
十三、断开连接:当您不再需要将手机投屏到电脑上时,记得在投屏工具中断开连接,以释放系统资源。
十四、常见问题解决:本文还提供了一些常见问题解决方法,如连接失败、画质不佳等,供您参考。
十五、通过本文的教程,您已经学会了如何将手机屏幕投射到电脑win7系统上的方法。希望这些步骤对您有所帮助,享受更大屏幕的视觉体验吧!