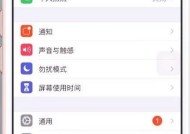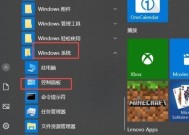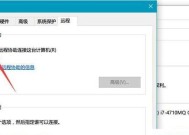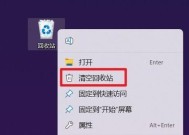电脑桌面上所有文件夹打不开的解决方法(快速排查和修复电脑桌面文件夹无法打开的常见问题)
- 数码百科
- 2024-11-19
- 32
- 更新:2024-11-18 17:06:07
在日常使用电脑的过程中,我们经常会遇到电脑桌面上的文件夹无法打开的情况,这给我们的工作和学习带来了很大的困扰。本文将为大家介绍一些常见的原因和解决方法,帮助大家快速排查和修复这一问题。
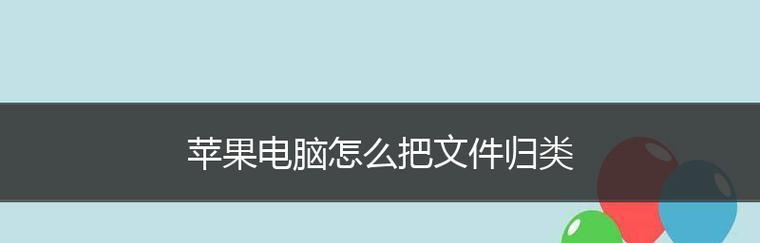
一、检查文件夹是否被误删
在电脑桌面上找不到某个文件夹时,首先要检查一下是否不小心将其删除。打开回收站,查看是否存在被误删的文件夹,如果有,右键恢复即可。
二、检查文件夹属性设置
有时候,文件夹的属性设置可能会导致无法打开。右键点击要打开的文件夹,选择“属性”,在属性窗口中检查“安全”选项卡是否正确设置,确保你拥有对该文件夹的访问权限。
三、检查磁盘错误
磁盘错误可能导致文件夹无法打开。打开“我的电脑”或“此电脑”,右键点击需要修复的磁盘,选择“属性”,进入“工具”选项卡,点击“检查”按钮,然后选择“修复磁盘错误”。
四、检查磁盘空间是否不足
电脑磁盘空间不足也会导致文件夹无法打开。打开“我的电脑”或“此电脑”,右键点击需要检查的磁盘,选择“属性”,查看磁盘空间使用情况。如磁盘空间不足,可以清理临时文件、卸载不必要的软件或者转移部分文件到其他磁盘。
五、检查病毒或恶意软件感染
病毒或恶意软件感染也可能导致文件夹无法打开。运行杀毒软件进行全盘扫描,检测和清除可能存在的病毒和恶意软件。

六、检查操作系统是否需要更新
有时候,操作系统的一些问题也会导致文件夹无法打开。打开系统设置或者控制面板,点击“更新和安全”,选择“WindowsUpdate”,进行系统更新。
七、重新创建用户账户
某些情况下,用户账户的权限问题可能导致文件夹无法打开。可以尝试重新创建一个新的用户账户,并将需要打开的文件夹移动到新账户下。
八、修复系统文件错误
系统文件错误可能会导致文件夹无法打开。打开命令提示符,输入“sfc/scannow”命令,等待系统扫描和修复可能存在的错误。
九、检查文件夹是否被加密
如果文件夹被加密,就无法正常打开。右键点击要打开的文件夹,选择“属性”,在属性窗口的“高级”选项中,取消勾选“加密内容以保护数据”。
十、检查文件夹路径过长
文件夹路径过长也可能导致无法打开。尝试将文件夹移动到较短路径下或者重新命名文件夹。
十一、尝试使用第三方文件管理软件
如果以上方法都无法解决问题,可以尝试使用第三方文件管理软件来打开文件夹。有些软件可能会处理一些特殊情况下的文件夹无法打开的问题。
十二、运行系统还原
如果在某个时间点之前文件夹还可以正常打开,可以尝试运行系统还原将系统恢复到那个时间点。
十三、寻求专业帮助
如果以上方法仍然无法解决问题,建议寻求专业电脑维修人员的帮助。他们有更多的经验和工具来解决这种问题。
十四、备份重要数据
在尝试修复之前,务必备份重要的文件和数据,以防修复过程中数据丢失或者损坏。
十五、
电脑桌面上所有文件夹打不开可能有多种原因,但大部分问题可以通过检查文件夹属性、修复磁盘错误、清理磁盘空间、杀毒软件扫描等方法解决。如果问题依然存在,可以尝试重新创建用户账户、修复系统文件错误或者运行系统还原。如仍无法解决,建议寻求专业帮助。在解决问题之前,务必备份重要的文件和数据,以免造成数据丢失。
电脑桌面上所有文件夹打不开怎么办
电脑桌面上的文件夹是我们存放重要文件和资料的地方,如果这些文件夹无法正常打开,将会给我们的工作和学习带来很大的困扰。本文将提供一些解决电脑桌面文件夹打不开问题的方法,帮助读者解决这一烦恼。
一、检查文件夹是否存在病毒
如果电脑桌面上的文件夹打不开,首先需要检查是否存在病毒感染的情况。可以使用杀毒软件进行全盘扫描,查杀可能存在的病毒。
二、尝试重新启动电脑
有时候电脑出现问题只是暂时性的,尝试重新启动电脑可能会解决一些问题。点击“开始”菜单,选择“重新启动”,等待电脑重新启动后再试一下打开文件夹是否正常。
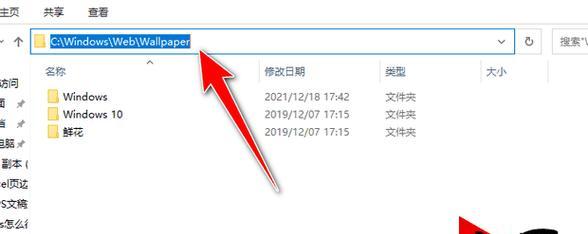
三、检查文件夹属性设置
如果文件夹打不开,可能是由于文件夹的属性设置出现了问题。右击文件夹,选择“属性”,在弹出的对话框中检查文件夹的属性设置,确保没有被设置为“隐藏”或者“只读”。
四、尝试使用其他文件管理器打开文件夹
如果仍然无法打开文件夹,可以尝试使用其他文件管理器来打开。比如,可以安装并使用TotalCommander等软件,以替代系统自带的资源管理器来打开文件夹。
五、检查文件夹路径是否正确
有时候文件夹无法打开是因为路径设置错误。可以在资源管理器中手动输入文件夹路径,然后按下回车键尝试打开文件夹。
六、检查文件夹权限设置
如果无法打开文件夹,可能是因为当前用户没有足够的权限。右击文件夹,选择“属性”,在“安全”选项卡中检查是否有当前用户的权限,如果没有,点击“编辑”按钮进行权限设置。
七、尝试使用命令行打开文件夹
打开命令提示符(按下Win+R键,输入"cmd"并回车),在命令行中输入“explorer文件夹路径”,其中“文件夹路径”为想要打开的文件夹的具体路径。这样可以尝试使用命令行打开文件夹。
八、恢复系统到之前的还原点
如果以上方法都无效,可以尝试将系统恢复到之前的还原点。打开控制面板,在“系统与安全”中选择“系统”,点击“系统保护”,选择“系统还原”,按照提示进行操作。
九、检查硬盘是否故障
有时候电脑硬盘出现故障也会导致文件夹无法打开。可以使用硬盘检测工具对硬盘进行检测,如果发现硬盘有问题,及时备份数据并更换硬盘。
十、清理电脑垃圾文件
电脑中的垃圾文件过多也会影响系统的正常运行。可以使用系统自带的磁盘清理工具或者第三方软件进行垃圾文件清理,以优化电脑性能。
十一、检查系统是否需要更新
有时候系统未及时更新也会导致一些问题的出现。打开WindowsUpdate,检查是否有可用的更新,及时安装系统更新。
十二、修复操作系统文件
使用系统自带的修复工具,如“sfc/scannow”命令来扫描并修复操作系统中可能损坏的文件。
十三、卸载最近安装的软件
如果在最近安装了一些软件后出现了文件夹无法打开的问题,可以尝试卸载这些软件,看是否能够解决问题。
十四、重新安装操作系统
如果以上方法都无效,最后的解决办法是重新安装操作系统。在重新安装之前,务必备份重要的文件和资料,以免丢失。
十五、
在遇到电脑桌面上所有文件夹打不开的问题时,我们可以采取多种方法进行解决。通过检查病毒感染、重新启动电脑、检查属性设置、尝试其他文件管理器等方法,大部分情况下可以解决问题。如果这些方法无效,可以考虑恢复系统、检查硬盘故障或重新安装操作系统。希望本文提供的方法能够帮助读者解决电脑文件夹打不开的困扰。