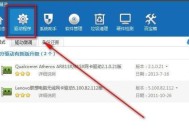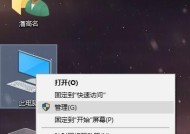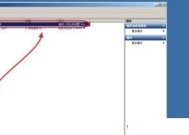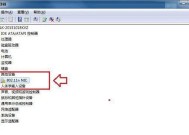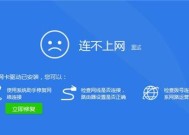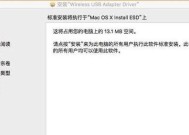如何在没有网络的情况下安装网卡驱动(以无网状态安装网卡驱动的完全指南)
- 生活知识
- 2024-06-20
- 179
- 更新:2024-06-15 12:40:51
在电脑使用过程中,如果没有正确安装或更新网卡驱动程序,将无法连接到网络。然而,有时候我们会面临没有网络的情况,这给安装网卡驱动带来了困难。本文将为大家介绍如何在没有网络的情况下成功安装网卡驱动的方法。
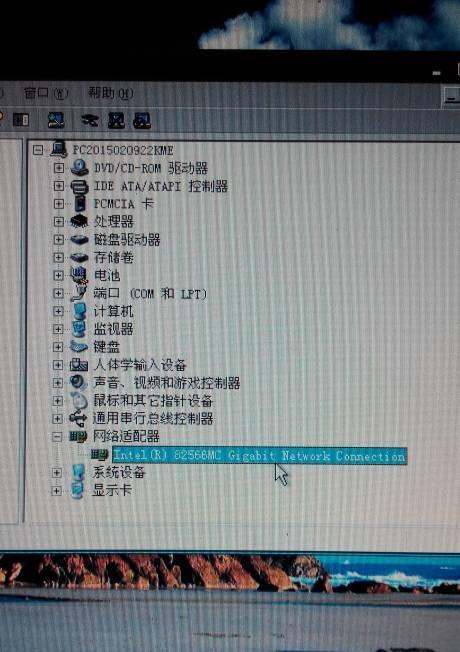
1.检查设备管理器中的问题(检查设备状态)
在设备管理器中查看网卡驱动的状态,如果显示为黄色的感叹号或问号,那么可能是驱动程序未正确安装或损坏。
2.确定正确的网卡型号
在开始安装之前,需要确定自己的网卡型号。可以在设备管理器中找到网卡的详细信息,或者查看电脑生产厂商的官方网站获取相关信息。
3.下载适用于无网环境的网卡驱动程序
在另一台有网络连接的电脑上,下载适用于无网环境的网卡驱动程序,并将其保存到可移动存储设备(如USB闪存驱动器)中。
4.连接可移动存储设备到目标电脑
将保存有网卡驱动程序的可移动存储设备连接到目标电脑的USB接口上,确保目标电脑能够识别到设备。
5.打开设备管理器并选择网卡
在目标电脑上,打开设备管理器,找到并右键点击网卡设备,选择“更新驱动程序”。
6.手动安装网卡驱动程序
选择手动安装驱动程序选项,并浏览到之前下载并保存在可移动存储设备中的网卡驱动程序文件。选择正确的文件后,点击“下一步”继续安装。
7.完成驱动程序安装
等待驱动程序安装完成,系统会自动更新并安装所需的网卡驱动。
8.重新启动电脑
完成驱动程序安装后,重新启动电脑,以使更改生效。
9.检查网卡连接状态
在重新启动后,检查设备管理器中的网卡连接状态,确保没有出现任何问题。
10.测试网络连接
在安装完网卡驱动程序后,测试网络连接,确保能够正常上网。
11.更新其他驱动程序
一旦网络连接恢复正常,建议更新其他设备的驱动程序,以确保电脑的整体性能和稳定性。
12.防止再次无网情况
为了避免再次遇到无网的情况,可以在有网络的情况下下载并保存所有设备的驱动程序备用。
13.寻求专业帮助
如果无法解决问题或者不确定如何安装网卡驱动程序,可以寻求专业人士的帮助。
14.提醒备份重要数据
在进行任何硬件或驱动程序更改之前,务必备份重要数据,以防止意外数据丢失。
15.
通过以上步骤,我们可以在没有网络的情况下成功安装网卡驱动程序。记住,确保安全备份数据和仔细遵循步骤是非常重要的,以避免不必要的麻烦和损失。
在没有网络的情况下安装网卡驱动程序可以是一个棘手的任务,但遵循正确的步骤和方法,我们可以成功解决这个问题。通过检查设备状态、确定正确的网卡型号、下载适用于无网环境的驱动程序、手动安装驱动程序等步骤,我们可以在没有网络的情况下顺利完成网卡驱动的安装。记住,安全备份数据和谨慎操作是非常重要的。如遇到问题,务必寻求专业帮助。
没有网络如何安装网卡驱动
在使用电脑时,我们经常会遇到无法连接网络的情况,而其中一个可能的原因就是缺少网卡驱动。本文将介绍在没有网络的情况下,如何安装网卡驱动的方法和步骤,以帮助读者解决这一问题。
备份现有的网卡驱动
在进行新的网卡驱动安装前,我们首先需要备份现有的网卡驱动,以防止安装新驱动失败后无法使用原有驱动。可以通过设备管理器中的“导出驱动程序”功能来备份网卡驱动。
下载适用于无网环境的网卡驱动文件
在没有网络连接的情况下,我们需要事先下载好适用于无网环境的网卡驱动文件。可以通过在另一台具有网络连接的计算机问网卡厂商官方网站,下载适合自己网卡型号和操作系统的驱动程序,并将其保存到U盘或移动硬盘中。
准备一个能够与电脑通信的设备
为了能够将网卡驱动文件传输到没有网络连接的电脑中,我们需要准备一个能够与电脑通信的设备,比如U盘或移动硬盘。
插入U盘或移动硬盘,并找到备份的网卡驱动文件
将准备好的U盘或移动硬盘插入没有网络的电脑中,并找到之前备份好的网卡驱动文件。
卸载原有的网卡驱动
在安装新的网卡驱动之前,我们需要先卸载原有的网卡驱动。可以通过设备管理器中的“卸载设备”功能来完成此步骤。
安装无网环境下的网卡驱动
双击打开之前下载好的适用于无网环境的网卡驱动文件,按照提示完成网卡驱动的安装。
重启电脑并检查网卡驱动是否安装成功
完成网卡驱动的安装后,我们需要重新启动电脑,并在系统启动后检查网卡驱动是否安装成功。可以通过设备管理器中的“网络适配器”来查看网卡驱动的安装情况。
如何处理安装失败的情况
如果在安装网卡驱动时出现失败的情况,我们可以尝试重新下载适用于无网环境的驱动文件,并重复之前的安装步骤。如果多次尝试后仍然无法解决问题,可以尝试联系网卡厂商的技术支持寻求帮助。
安装其他关键驱动以恢复网络连接
在安装了新的网卡驱动后,有时还需要安装其他关键驱动才能完全恢复网络连接,比如主板驱动、芯片组驱动等。可以通过设备管理器中的“未知设备”来查找和安装缺失的关键驱动。
使用Windows自带的驱动更新功能
如果没有找到适用于无网环境的网卡驱动文件,我们还可以尝试使用Windows自带的驱动更新功能。可以通过设备管理器中的“更新驱动程序”功能,选择自动搜索更新并安装适用于网卡的驱动程序。
使用驱动人生等第三方工具进行驱动安装
如果以上方法都无法解决问题,我们还可以尝试使用一些第三方的驱动安装工具,比如驱动人生等。这些工具可以自动检测并安装适合的驱动程序,帮助我们解决驱动安装问题。
小心避免下载恶意的驱动程序
在下载和安装网卡驱动时,我们要特别小心,避免下载和安装恶意的驱动程序。建议只从官方网站或可信赖的下载渠道获取驱动文件,并使用杀毒软件进行检测。
记得在安装完成后更新驱动程序
安装完网卡驱动后,我们需要记得及时更新最新的驱动程序。可以通过设备管理器中的“更新驱动程序”功能,选择自动搜索更新并安装最新的网卡驱动。
不同操作系统的无网环境下网卡驱动安装方法可能有所不同
需要注意的是,不同操作系统下无网环境下网卡驱动的安装方法可能会有所不同。在操作时,应根据实际情况进行相应调整。
通过备份现有的网卡驱动、下载适用于无网环境的驱动文件、准备通信设备、卸载原有驱动、安装新的网卡驱动以及检查安装情况等步骤,我们可以在没有网络的情况下成功安装网卡驱动,解决无法上网的问题。如果遇到困难,可以尝试其他方法或寻求专业帮助。