如何解决笔记本电脑开机缓慢问题(15个实用措施助你解决笔记本电脑开机缓慢的困扰)
- 生活知识
- 2024-11-24
- 86
- 更新:2024-11-02 10:06:00
随着科技的发展,笔记本电脑已经成为我们生活中不可或缺的工具。然而,有时我们发现笔记本电脑开机非常慢,这不仅浪费了我们宝贵的时间,也影响了工作和学习的效率。本文将介绍15个实用的措施,帮助你解决笔记本电脑开机缓慢的问题。
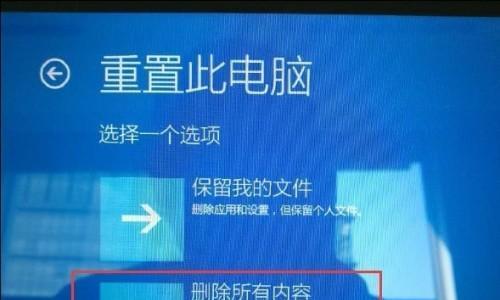
清理系统垃圾文件
清理系统垃圾文件可以提高启动速度。打开电脑的磁盘清理工具,勾选所需清理的选项,如临时文件、回收站等,然后点击确定进行清理。
禁用启动项
禁用开机自启动项可以减少开机时需要加载的软件和服务,从而加快启动速度。打开任务管理器,点击“启动”选项卡,选择要禁用的程序,右键点击并选择禁用。
优化开机程序
一些软件在安装过程中会自动添加到开机启动项中,可以通过打开这些软件的设置,取消自动启动选项来优化开机程序。
更新驱动程序
过时的驱动程序可能导致笔记本电脑开机缓慢。打开设备管理器,找到需要更新的设备,右键点击并选择更新驱动程序。
检查磁盘错误
磁盘错误可能导致开机缓慢,可以通过运行“chkdsk”命令来检查和修复磁盘错误。按下Win+R键,输入“cmd”并按下Enter键,输入“chkdskC:/f”(C为系统盘符),按下Enter键进行检查和修复。
扩展内存
内存不足可能导致开机缓慢,可以考虑扩展内存。打开电脑的内存槽,插入适配的内存条,并确保安装正确。
清理注册表
注册表中的无效项可能导致系统运行缓慢。打开注册表编辑器,导航到"HKEY_CURRENT_USER\Software\Microsoft\Windows\CurrentVersion\Run"和"HKEY_LOCAL_MACHINE\SOFTWARE\Microsoft\Windows\CurrentVersion\Run"路径下,删除不需要的项。
优化硬盘
硬盘碎片过多可能导致开机缓慢,可以通过运行系统自带的磁盘碎片整理工具或第三方工具对硬盘进行碎片整理。
关闭特效
关闭一些不必要的特效,如动画、透明效果等,可以减少开机所需的系统资源,从而加快启动速度。打开“系统属性”对话框,点击“高级”选项卡,选择“性能设置”,然后选择“调整为最佳性能”。
卸载不常用的软件
卸载不常用的软件可以释放硬盘空间,减少开机需要加载的软件数量,从而提高启动速度。
更换电脑硬盘
如果上述措施仍然不能解决问题,考虑更换电脑硬盘。选择一个速度更快、容量更大的硬盘,可以显著提高启动速度。
关闭快速启动功能
快速启动功能可以将电脑关机后进入休眠状态,从而加快开机速度。打开控制面板,点击“电源选项”,选择“选择电源按钮的功能”,然后点击“更改当前不可用的设置”,取消勾选“启用快速启动”。
更新操作系统
确保操作系统是最新版本可以修复一些存在的问题和漏洞,从而提高系统的性能和启动速度。打开设置,点击“更新和安全”,选择“Windows更新”,然后点击“检查更新”。
优化BIOS设置
优化BIOS设置可以加快系统启动速度。重启电脑,在开机时按下相应的键(通常是F2、F12或Delete键)进入BIOS界面,根据电脑型号和BIOS版本优化相应设置。
使用专业优化软件
使用专业的优化软件可以自动检测和修复一些系统问题,从而提高开机速度。选择一款信誉良好的软件,按照软件提示进行操作。
通过清理系统垃圾文件、禁用启动项、优化开机程序、更新驱动程序、检查磁盘错误等措施,可以解决笔记本电脑开机缓慢的问题。扩展内存、清理注册表、优化硬盘、关闭特效等也能有效提高启动速度。如果问题仍然存在,可以考虑更换电脑硬盘或使用专业优化软件。只要按照上述措施进行操作,相信你的笔记本电脑开机速度将得到明显改善。
解决笔记本电脑开机缓慢的方法
笔记本电脑是我们日常生活和工作中不可或缺的工具,但有时候我们会发现,笔记本电脑开机的速度变得非常慢。这不仅让我们在使用电脑时感到困扰,还可能影响我们的工作效率。如何解决笔记本电脑开机缓慢的问题呢?本文将为大家介绍一些实用的方法和技巧,以优化开机速度,让笔记本电脑快速启动。
一、清理硬盘空间
我们需要确保笔记本电脑的硬盘空间足够,并清理掉一些不必要的文件和程序。在开始菜单中搜索"磁盘清理",打开工具后选择需要清理的磁盘,并勾选要删除的文件类型,点击确定进行清理。
二、禁用开机启动项
有时候,开机启动项过多也会导致笔记本电脑开机变慢。我们可以通过任务管理器来禁用一些不必要的开机启动项。按下“Ctrl+Shift+Esc”组合键打开任务管理器,切换到“启动”选项卡,选中不需要开机启动的程序,点击“禁用”。
三、更新系统和驱动程序
保持系统和驱动程序的最新版本也能帮助提升笔记本电脑的开机速度。我们可以通过Windows更新或者直接访问笔记本电脑厂商的官方网站来获取最新的系统和驱动程序。
四、关闭不必要的自启动服务
在Windows系统中,有很多自启动服务会导致笔记本电脑开机变慢。我们可以通过运行命令"msconfig"来打开系统配置工具,切换到“服务”选项卡,勾选“隐藏所有Microsoft服务”,然后禁用一些不必要的服务。
五、清理注册表
注册表是Windows系统中存储配置信息的数据库,如果注册表过大或者有很多无效的注册表项,会导致系统运行缓慢。我们可以使用一些专业的注册表清理工具来清理无效的注册表项,提升开机速度。
六、优化启动顺序
通过优化启动顺序,我们可以让一些重要的程序优先于其他程序启动,从而提升笔记本电脑的开机速度。我们可以在任务管理器的“启动”选项卡中拖动程序的启动顺序,将重要的程序放在前面。
七、安装固态硬盘(SSD)
如果条件允许,我们可以考虑安装一个固态硬盘(SSD)。相比传统的机械硬盘,固态硬盘的读写速度更快,能够显著提升笔记本电脑的开机速度。
八、杀毒和清理恶意软件
有时候,笔记本电脑开机缓慢可能是因为感染了病毒或者恶意软件。我们需要定期使用杀毒软件进行全盘扫描,并清理掉发现的恶意软件。
九、关闭动画效果
Windows系统中的一些动画效果会消耗系统资源,从而导致开机变慢。我们可以通过右键点击桌面上的“此电脑”,选择“属性”进入系统属性界面,点击“高级系统设置”,在“性能”选项卡中选择“最佳性能”,关闭一些不必要的动画效果。
十、优化硬盘碎片
硬盘碎片会导致文件读取速度下降,从而影响笔记本电脑的开机速度。我们可以使用Windows自带的磁盘碎片整理工具或者第三方的磁盘碎片整理软件进行优化。
十一、增加内存条
如果笔记本电脑的内存条较小,也会导致开机缓慢。我们可以考虑增加内存条的容量,提升系统的运行速度。
十二、关闭自动更新
在Windows系统中,自动更新也会占用系统资源,导致开机变慢。我们可以在“设置”中找到“Windows更新”,选择“停止自动更新”。
十三、清理桌面图标
过多的桌面图标也会导致开机变慢。我们可以将一些不常用的程序或者文件移动到其他文件夹中,只保留必要的图标在桌面上。
十四、重装操作系统
如果以上方法都无效,我们可以考虑重装操作系统。重装操作系统能够清除一些不必要的文件和程序,提升笔记本电脑的开机速度。
十五、
通过清理硬盘空间、禁用开机启动项、更新系统和驱动程序、关闭不必要的自启动服务等方法,我们可以优化笔记本电脑的开机速度,让其快速启动。安装固态硬盘、杀毒和清理恶意软件、关闭动画效果等也是提升开机速度的有效方式。根据具体情况选择适合自己的方法,相信能够让笔记本电脑恢复到快速启动的状态。











