探索控制面板的功能与用途(打开控制面板及常用功能简介)
- 数码百科
- 2024-11-17
- 61
- 更新:2024-11-02 10:05:48
控制面板是Windows操作系统中一个非常重要的工具,它了各种系统设置和管理功能,方便用户对计算机进行个性化配置和管理。本文将详细介绍如何打开控制面板,并列举其中一些常用的功能和用途,帮助读者更好地理解和利用控制面板。
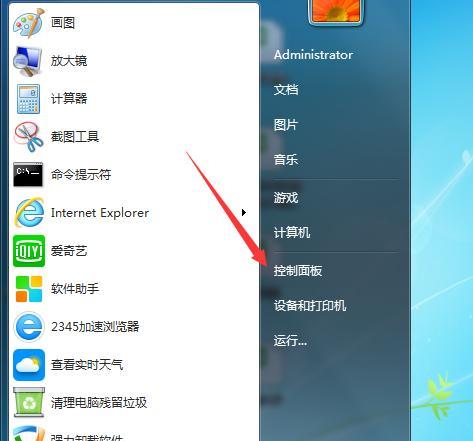
1.打开控制面板的快捷方式
-通过开始菜单打开控制面板
-使用运行对话框快速打开控制面板
-创建桌面快捷方式方便打开控制面板
2.控制面板的分类和组成
-介绍控制面板按功能分类的组成
-系统和安全相关功能的分类和说明
-硬件和声音相关功能的分类和说明
3.网络和Internet相关设置
-打开网络和Internet设置
-配置网络连接和代理设置
-管理无线网络和网络共享设置
4.用户账户和家长控制
-管理用户账户和权限
-设置家长控制和儿童安全
-创建和管理用户密码
5.外观和个性化设置
-更改桌面背景和屏幕保护程序
-调整分辨率和显示设置
-自定义鼠标指针和桌面主题
6.硬件和设备管理
-安装和卸载设备驱动程序
-管理打印机和扫描仪
-配置外部设备和USB接口
7.音频和声音设置
-调整音量和音频设备
-配置扬声器和耳机
-设置录音设备和音频输入
8.程序和功能管理
-安装和卸载程序
-管理默认程序和文件关联
-配置自启动程序和服务
9.安全与维护
-打开Windows安全中心
-管理防火墙和病毒防护
-运行系统维护和优化工具
10.时钟、语言和区域设置
-调整系统时间和日期
-更改语言偏好和键盘布局
-设置国家/地区和时区
11.邮件、联系人和日历设置
-配置电子邮件客户端
-管理联系人和通讯录
-同步和管理日历事件
12.文件资源管理器选项
-自定义文件资源管理器显示
-配置文件夹选项和搜索设置
-设置文件类型关联和默认程序
13.设备驱动和硬件问题排查
-更新设备驱动程序
-解决硬件问题和冲突
-配置设备电源管理
14.网络和共享中心
-打开网络和共享中心
-设置网络连接和共享选项
-诊断和解决网络问题
15.控制面板的其他功能与用途
-高级系统设置和性能调整
-配置自动备份和还原
-管理计划任务和事件查看器
通过本文的介绍,读者可以了解到如何打开控制面板,并了解了一些常用的功能和用途。控制面板作为Windows操作系统的重要组成部分,可以帮助用户管理和配置计算机,提高工作效率和系统稳定性。希望本文对读者有所帮助,让大家更好地利用控制面板来个性化配置自己的计算机系统。
如何快速打开控制面板
无论是进行系统设置、管理硬件设备,还是调整网络设置,打开控制面板是我们经常需要使用的操作之一。然而,有些人可能对于如何快速打开控制面板感到困惑。本文将为您介绍几种快捷方法,让您能够轻松访问Windows控制面板,提高您的工作效率。
1.使用快捷键Win+X:通过按下Windows键和X键的组合快捷键,打开Windows的快速访问菜单,从中选择“控制面板”选项即可进入控制面板界面。
2.使用搜索功能:在Windows任务栏中的搜索框中输入“控制面板”,然后点击搜索结果中的“控制面板”选项即可打开控制面板。
3.使用运行窗口:按下Win+R快捷键打开运行窗口,然后在窗口中输入“control”命令并点击“确定”按钮,即可快速打开控制面板。
4.通过开始菜单:点击Windows任务栏左下角的“开始”按钮,打开开始菜单后,找到“控制面板”选项并点击即可进入控制面板界面。
5.使用桌面图标:如果您经常需要打开控制面板,可以在桌面上创建控制面板的快捷方式图标,双击该图标即可快速打开控制面板。
6.通过电脑/此电脑:在Windows资源管理器中,可以找到“电脑”或“此电脑”选项,在该选项中能够找到快速访问控制面板的入口。
7.使用命令提示符:通过打开命令提示符窗口,并输入“controlpanel”命令,按下回车键即可打开控制面板。
8.通过任务管理器:按下Ctrl+Shift+Esc组合快捷键打开任务管理器,在任务管理器的“文件”菜单中选择“运行新任务”,然后输入“control”命令并点击“确定”按钮即可打开控制面板。
9.使用WindowsPowerShell:打开WindowsPowerShell窗口,输入“controlpanel”命令,按下回车键即可打开控制面板。
10.使用Windows10的设置应用:在Windows10中,可以通过点击任务栏上的“设置”图标,进入设置应用后,在左侧菜单中找到“系统”或其他相关选项,从中进入控制面板。
11.使用Windows8的设置菜单:在Windows8中,鼠标右键点击屏幕右下角的空白区域,选择“设置”选项,然后从弹出的菜单中选择“控制面板”。
12.使用Windows7的开始菜单:在Windows7中,点击开始菜单,然后在“搜索程序和文件”框中输入“控制面板”,点击搜索结果即可打开控制面板。
13.通过快速访问工具栏:将控制面板添加到快速访问工具栏中,然后通过点击工具栏上的控制面板图标来打开控制面板。
14.使用鼠标右键:在桌面或Windows资源管理器中,鼠标右键点击空白区域,选择“个性化”或“属性”等选项,从中能够找到访问控制面板的入口。
15.使用第三方软件:如果您希望更加便捷地打开控制面板,并且对于安装第三方软件没有顾虑,可以搜索并安装一些专门提供控制面板访问功能的软件,如ClassicShell等。
通过本文介绍的这些快捷方法,您可以轻松地打开控制面板,无论是在Windows的哪个版本下都适用。通过熟练掌握这些方法,您能够更加高效地进行系统设置、硬件管理和网络调整等操作,提升您的工作效率。掌握快速打开控制面板的方法,让您在面对各种设置和管理任务时能够更加游刃有余。





