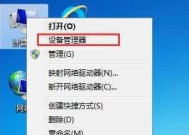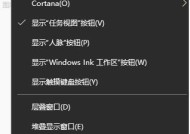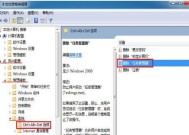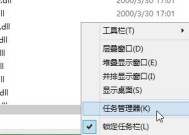学会打开设备管理器的方法(轻松掌握Windows设备管理器的打开技巧)
- 家电常识
- 2024-11-25
- 66
- 更新:2024-11-02 10:05:46
在使用Windows操作系统时,经常需要打开设备管理器来管理和查看计算机上的硬件设备。然而,对于一些初学者来说,找到设备管理器的位置可能有些困难。本文将教你几种简单且快速的方法,帮助你轻松打开设备管理器。
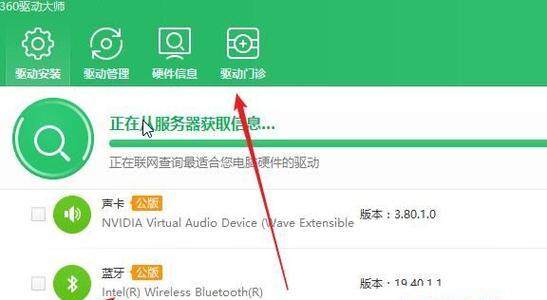
1.直接使用快捷键打开设备管理器
2.通过控制面板访问设备管理器
3.在开始菜单中找到设备管理器的快捷方式
4.使用运行命令来打开设备管理器
5.在任务管理器中找到设备管理器
6.通过计算机属性访问设备管理器
7.使用Windows搜索功能快速找到设备管理器
8.通过右键点击此电脑来打开设备管理器
9.在电源用户菜单中找到设备管理器的入口
10.在控制面板的设备和打印机选项中查找设备管理器
11.使用系统信息工具来查看设备管理器
12.通过注册表编辑器打开设备管理器
13.使用命令提示符或PowerShell来打开设备管理器
14.在Windows资源管理器中找到设备管理器
15.通过桌面上的“我的电脑”图标访问设备管理器
直接使用快捷键打开设备管理器
按下Win+X键,然后选择“设备管理器”,即可快速打开设备管理器窗口,无需经过多余的步骤。
通过控制面板访问设备管理器
进入控制面板,点击“硬件和声音”选项,然后选择“设备管理器”链接即可进入设备管理器界面。
在开始菜单中找到设备管理器的快捷方式
点击开始菜单,向下滚动找到“Windows系统”文件夹,展开后可以直接看到“设备管理器”的快捷方式。
使用运行命令来打开设备管理器
按下Win+R键,输入“devmgmt.msc”并回车,即可直接打开设备管理器。
在任务管理器中找到设备管理器
按下Ctrl+Shift+Esc键打开任务管理器,然后点击“文件”,选择“运行新任务”,输入“devmgmt.msc”并回车即可。
通过计算机属性访问设备管理器
右键点击此电脑图标,选择“属性”,在左侧面板中点击“设备管理器”,即可进入设备管理器界面。
使用Windows搜索功能快速找到设备管理器
点击任务栏上的搜索框,输入“设备管理器”,在搜索结果中点击即可打开设备管理器。
通过右键点击此电脑来打开设备管理器
在桌面上找到此电脑的图标,右键点击,然后选择“管理”,在左侧面板中点击“设备管理器”,即可进入设备管理器界面。
在电源用户菜单中找到设备管理器的入口
按下Win+X键,选择“电源用户菜单”,在弹出的菜单中点击“设备管理器”,即可快速打开设备管理器。
在控制面板的设备和打印机选项中查找设备管理器
进入控制面板,选择“硬件和声音”,然后点击“设备和打印机”,在左侧面板中可以找到“设备管理器”的入口。
使用系统信息工具来查看设备管理器
按下Win+R键,输入“msinfo32”并回车,然后在左侧面板中点击“组件”,展开后可以找到“设备管理器”。
通过注册表编辑器打开设备管理器
按下Win+R键,输入“regedit”并回车,然后在注册表编辑器中定位到“HKEY_LOCAL_MACHINE\SYSTEM\CurrentControlSet\Control\Class\{4D36E??967-E325-11CE-BFC1-08002BE10318}”,双击“Class”文件夹,在列表中找到以“{4D36E??967-E325-11CE-BFC1-08002BE10318}”为名称的项,在右侧面板中双击“(默认)”并输入“设备管理器”,最后双击刚创建的项即可打开设备管理器。
使用命令提示符或PowerShell来打开设备管理器
按下Win+X键,选择“命令提示符”或“WindowsPowerShell”,然后输入“devmgmt.msc”并回车即可快速打开设备管理器。
在Windows资源管理器中找到设备管理器
按下Win+E键,打开Windows资源管理器,在地址栏中输入“ControlPanel\HardwareandSound”,然后点击“设备管理器”链接即可进入设备管理器界面。
通过桌面上的“我的电脑”图标访问设备管理器
在桌面上找到“我的电脑”的图标,右键点击,选择“管理”,在左侧面板中点击“设备管理器”,即可进入设备管理器界面。
掌握多种打开设备管理器的方法,可以帮助用户更快速、便捷地管理和查看计算机上的硬件设备。通过本文所介绍的15种方法,相信你已经能够轻松地找到和打开设备管理器了。无论是使用快捷键、控制面板、运行命令还是其他方法,都可以根据自己的喜好和习惯选择最合适的方式来打开设备管理器。
如何打开设备管理器
在电脑使用过程中,我们经常需要查看和管理设备的驱动程序以确保它们正常运行。设备管理器是Windows操作系统中一个非常重要的工具,它允许用户查看和管理计算机中的硬件设备。然而,对于一些新手用户来说,找到并打开设备管理器可能有些困难。本文将向你介绍一个简单的方法来打开设备管理器,帮助你更好地管理你的设备。
一:通过“开始”菜单打开设备管理器
点击任务栏左下角的“开始”按钮,然后在弹出菜单中选择“控制面板”选项。在控制面板窗口中,找到并点击“设备管理器”选项。这将立即打开设备管理器窗口,你可以查看和管理你的设备。
二:使用快捷键打开设备管理器
使用快捷键也是打开设备管理器的简便方法。按下Win+X组合键,然后选择“设备管理器”选项。这个快捷键组合将立即打开设备管理器窗口,让你轻松管理你的设备。
三:通过运行对话框打开设备管理器
按下Win+R组合键来打开运行对话框。在运行对话框中,输入“devmgmt.msc”并点击“确定”按钮。这将直接打开设备管理器窗口,让你方便地查看和管理你的设备。
四:通过控制面板搜索打开设备管理器
在Windows10中,你可以使用控制面板的搜索功能来打开设备管理器。点击任务栏左下角的“开始”按钮,在弹出菜单中输入“控制面板”并点击打开。在控制面板窗口的右上角搜索框中,输入“设备管理器”,然后点击搜索结果中的“设备管理器”。这将迅速打开设备管理器窗口。
五:通过电脑管理打开设备管理器
右击“此电脑”或“我的电脑”图标,并选择“管理”选项。在计算机管理窗口中,展开“系统工具”并点击“设备管理器”。这将立即打开设备管理器窗口,让你随时查看和管理你的设备。
六:通过控制面板分类视图打开设备管理器
在控制面板中,你可以选择以分类视图显示来打开设备管理器。点击控制面板窗口右上角的“查看方式”下拉菜单,选择“分类”视图。在“硬件和声音”部分,找到并点击“设备管理器”。这将打开设备管理器窗口,让你以分类的方式管理你的设备。
七:通过控制面板图标视图打开设备管理器
控制面板还提供了以图标视图显示来打开设备管理器的选项。点击控制面板窗口右上角的“查看方式”下拉菜单,选择“图标”视图。在“硬件和声音”部分,找到并点击“设备管理器”。这将立即打开设备管理器窗口。
八:使用Windows10设置中的设备管理器
在Windows10中,你还可以通过设置来打开设备管理器。点击任务栏右侧的通知图标(小三角形),然后点击“所有设置”。在设置窗口中,选择“设备”选项。在左侧菜单中,找到并点击“设备管理器”。这将打开设备管理器窗口,让你轻松查看和管理你的设备。
九:通过命令提示符打开设备管理器
打开命令提示符窗口(CMD)并输入“devmgmt.msc”命令,然后按下回车键。这将立即打开设备管理器窗口,让你方便地管理你的设备。
十:使用Windows资源管理器打开设备管理器
打开Windows资源管理器,在地址栏中输入“ControlPanel\AllControlPanelItems”并按下回车键。在控制面板窗口中,找到并点击“设备管理器”选项。这将迅速打开设备管理器窗口。
十一:通过桌面快捷方式打开设备管理器
你还可以在桌面上创建一个快捷方式来打开设备管理器。右击桌面空白处,选择“新建”并点击“快捷方式”。在“要创建的项目的位置”文本框中,输入“devmgmt.msc”,然后点击“下一步”和“完成”。现在,你只需双击桌面上的这个快捷方式,就能打开设备管理器窗口。
十二:通过系统属性打开设备管理器
右击“此电脑”或“我的电脑”图标,并选择“属性”选项。在系统属性窗口中,点击左侧菜单中的“设备管理器”。这将立即打开设备管理器窗口,让你随时查看和管理你的设备。
十三:通过开始菜单搜索打开设备管理器
点击任务栏左下角的“开始”按钮,在开始菜单的搜索框中输入“设备管理器”。在搜索结果中,点击“设备管理器”。这将迅速打开设备管理器窗口。
十四:通过控制面板快捷方式打开设备管理器
在运行对话框中输入“control”并按下回车键,将直接打开控制面板窗口。在控制面板窗口中,找到并点击“设备管理器”选项。这将立即打开设备管理器窗口。
十五:通过WindowsPowerShell打开设备管理器
打开WindowsPowerShell,并输入“devmgmt.msc”命令,然后按下回车键。这将立即打开设备管理器窗口,让你方便地查看和管理你的设备。
通过本文介绍的多种方法,你可以快速方便地打开设备管理器,轻松查看和管理你的设备。无论你是使用快捷键、控制面板、运行对话框还是其他方式,都能够灵活选择适合自己的方法来打开设备管理器。掌握这些方法后,你将更好地管理你的设备,提高计算机的性能和稳定性。