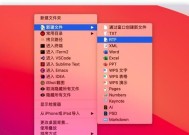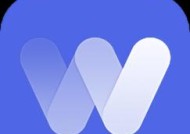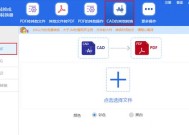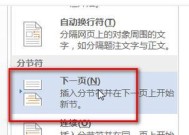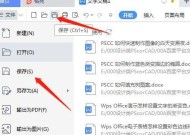新手word文档如何制作各种箭头(简单易学的箭头制作方法)
- 数码百科
- 2024-11-16
- 31
- 更新:2024-11-02 10:05:20
Word文档是日常办公和学习中常用的工具,而在文档中插入箭头可以使内容更加直观和易懂。本文将介绍一些适合新手的方法,教你如何在Word文档中制作各种箭头,帮助你提高文档的可读性。
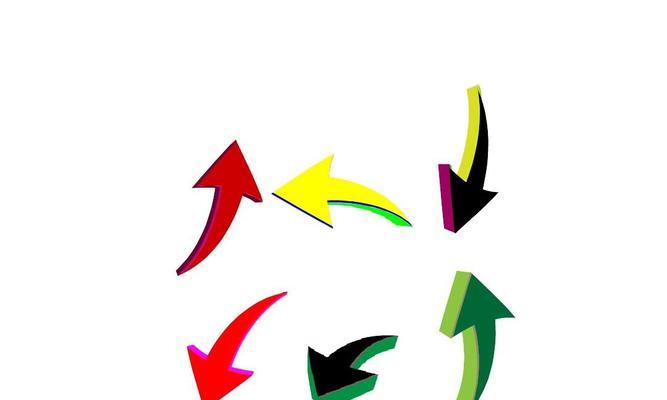
1.使用Word自带的箭头形状
-利用Word的“插入”功能,在“形状”选项中选择箭头形状。
-通过调整箭头的方向、大小和颜色等属性,完成简单的箭头制作。
2.利用字体图标库
-字体图标库中包含了各种样式的箭头图标,可以直接在Word中插入并调整。
-选择合适的字体图标,进行复制粘贴或者拖拽到文档中,然后进行大小、颜色等的调整。
3.使用快捷键输入
-在Word文档中可以通过使用特定的快捷键来输入一些基本的箭头符号。
-输入“→”可以得到向右的箭头,“↑”可以得到向上的箭头。
4.利用形状工具绘制箭头
-Word中的形状工具可以绘制各种自定义的箭头,具有更大的灵活性。
-选择“插入”选项卡中的“形状”工具,选择箭头的形状,然后拖动鼠标绘制箭头。
5.使用插图库中的箭头图片
-Word提供了一些内置的插图库,其中包含了丰富的箭头图片。
-在文档中选择合适的箭头图片,并进行大小和位置的调整。
6.利用插件进行制作
-Word的插件市场中有一些专门用于制作箭头的插件,安装并使用它们可以更快速、高效地制作各种复杂的箭头。
-搜索并下载适合自己需求的插件,按照其说明进行操作即可。
7.制作带文本标注的箭头
-在Word文档中制作带有文本标注的箭头可以更好地表达意思。
-先插入一个箭头形状,然后在箭头旁边插入一个文本框,并在文本框中输入相关内容。
8.利用画线工具绘制箭头
-Word中的画线工具可以绘制各种自定义形状,包括箭头。
-选择“插入”选项卡中的“形状”工具,选择线条形状,然后按住鼠标拖动绘制箭头。
9.利用绘图工具绘制箭头
-Word的绘图工具可以制作更加复杂和精美的箭头。
-选择“插入”选项卡中的“图形”工具,然后利用线条、曲线、形状等功能绘制箭头。
10.制作带有动画效果的箭头
-Word提供了一些动画效果,可以为箭头添加动感和吸引力。
-选择箭头形状后,在“动画”选项卡中选择合适的动画效果,并进行相关设置。
11.制作彩色箭头
-在Word文档中制作彩色箭头可以使文档更加生动有趣。
-选择合适的箭头形状后,点击“填充颜色”选项,选择所需的颜色进行填充。
12.制作带有阴影效果的箭头
-在Word文档中制作带有阴影效果的箭头可以增加立体感。
-选择箭头形状后,点击“效果选项”中的“阴影”选项,选择合适的阴影效果。
13.制作带有渐变效果的箭头
-在Word文档中制作带有渐变效果的箭头可以使其更加鲜明。
-选择箭头形状后,点击“填充颜色”选项,选择“渐变”选项,并进行相关设置。
14.制作3D效果的箭头
-Word提供了一些3D效果,可以为箭头增添立体感。
-选择箭头形状后,点击“格式”选项卡中的“3D旋转”或“3D格式”选项,选择合适的3D效果。
15.导出为图片或PDF格式
-将制作好的箭头导出为图片或PDF格式可以方便分享和使用。
-选择“文件”选项,点击“另存为”选项,选择所需的图片或PDF格式进行导出。
通过本文介绍的各种方法,新手也能轻松地在Word文档中制作各种箭头。根据具体需求,可以选择不同的方法来制作简单的箭头或者更加复杂、精美的箭头效果。掌握这些技巧将提高文档的可读性和可视化程度,帮助你更好地表达和展示内容。无论是工作还是学习,这些技巧都能为你带来便利和提升。
Word文档中的箭头制作方法
在使用Word文档编辑和设计时,我们常常需要使用箭头来指示方向、表示流程或进行标注。本文将为新手介绍一些简单易学的方法,帮助你轻松制作各种箭头。
1.通过“插入形状”工具绘制基本箭头
-使用“插入”选项卡中的“形状”工具找到箭头形状选项;
-选择合适的箭头形状并拖动鼠标绘制出基本形状;
-调整箭头的大小和角度,以满足设计需求。
2.使用“形状样式”自定义箭头外观
-在“格式”选项卡中选择“形状样式”,可以通过预设的样式快速修改箭头的外观;
-点击“形状填充”和“形状轮廓”可以调整箭头的填充色和边框颜色;
-还可以通过“形状效果”添加阴影、光亮等效果,使箭头更加生动。
3.利用“旋转”工具调整箭头的角度和方向
-选中箭头后,在“格式”选项卡的“旋转”工具中可以调整箭头的角度;
-鼠标拖动旋转手柄,实时预览箭头的旋转效果;
-可以根据需求将箭头旋转到所需的角度和方向。
4.使用键盘快捷键创建箭头
-在Word文档中,按下“Shift”和“→”键可以快速绘制一个简单向右箭头;
-“Shift”和“↑”、“↓”、“←”键可以分别绘制向上、向下和向左的简单箭头;
-通过这种方式可以快速绘制基本的箭头形状。
5.在箭头上添加文本说明
-选中箭头后,在“格式”选项卡中选择“添加文本框”;
-文本框内输入所需的文本,可以进行字体、字号等样式的调整;
-将文本框放置在箭头上部或旁边,以添加相应的文本说明。
6.制作自定义箭头形状
-在“插入”选项卡中选择“形状”工具找到基本形状选项;
-绘制一个矩形或直线,并调整其大小、角度和方向;
-使用两个直线形状相交,然后删除重叠部分,即可制作出自定义箭头。
7.制作动态箭头效果
-使用“插入”选项卡中的“SmartArt图形”功能选择一个合适的箭头样式;
-在SmartArt图形中添加适当数量的文本框,并编辑每个文本框的内容;
-SmartArt图形将自动生成动态箭头效果,根据文本内容调整箭头形状和方向。
8.使用“画板”绘制复杂箭头
-在Word文档中,点击“插入”选项卡中的“画板”工具;
-在画板上使用线条和形状工具绘制所需的复杂箭头;
-调整线条和形状的样式、颜色和大小,以获得理想的复杂箭头效果。
9.制作带尾翼的箭头
-绘制一个基本箭头形状;
-复制该箭头并在副本上应用透明度,使其成为尾翼;
-调整尾翼的大小和角度,与基本箭头形成完整的带尾翼的箭头。
10.制作曲线箭头
-使用“插入”选项卡中的“形状”工具选择曲线形状;
-在文档中绘制曲线,并使用“形状样式”调整曲线的外观;
-将曲线两端调整为箭头形状,制作出曲线箭头。
11.利用“切片工具”制作特殊形状的箭头
-在Word文档中,点击“插入”选项卡中的“切片工具”;
-使用切片工具绘制所需形状,并调整大小和角度;
-切片工具可以制作出各种特殊形状的箭头。
12.利用“快速分段”创建多段箭头
-选中一个基本箭头后,在“格式”选项卡中选择“快速分段”;
-选择所需的分段方式,即可将一个箭头分割成多段;
-调整每个分段的角度和长度,以满足特定设计需求。
13.利用“旋转和翻转”功能创建镜像箭头
-选中箭头后,在“格式”选项卡的“旋转和翻转”功能中选择镜像选项;
-可以选择水平镜像或垂直镜像,将箭头进行翻转;
-调整镜像箭头的大小和位置,使其与原箭头形成对称关系。
14.制作三维立体箭头
-在Word文档中,点击“插入”选项卡中的“形状”工具选择三维形状;
-绘制一个三维形状,并在“形状样式”中选择合适的材质;
-调整三维箭头的角度和位置,制作出立体效果。
15.导出箭头为图片或矢量图形
-选中箭头后,在“文件”选项卡中选择“另存为”;
-选择图片或矢量图形格式(如PNG、SVG等),导出箭头为单独的图像文件;
-可以在其他设计软件中使用导出的箭头图像。
通过本文介绍的各种方法,你可以轻松制作出各种类型的箭头,满足Word文档编辑和设计的需求。无论是简单的基本箭头还是复杂的特殊形状,都可以通过简单的操作实现。希望本文对新手在Word文档中制作箭头提供了有用的指导。