Win10查看电脑配置显卡教程(一键获取电脑显卡信息)
- 综合百科
- 2024-11-21
- 33
- 更新:2024-11-02 10:02:47
作为电脑用户,了解自己的电脑配置是非常重要的。而显卡作为电脑的重要硬件之一,对于游戏、设计等方面的性能表现有着至关重要的影响。本文将介绍如何在Win10系统下查看电脑配置中的显卡信息,帮助读者轻松了解自己电脑的硬件配置,以便做出更合理的选择。
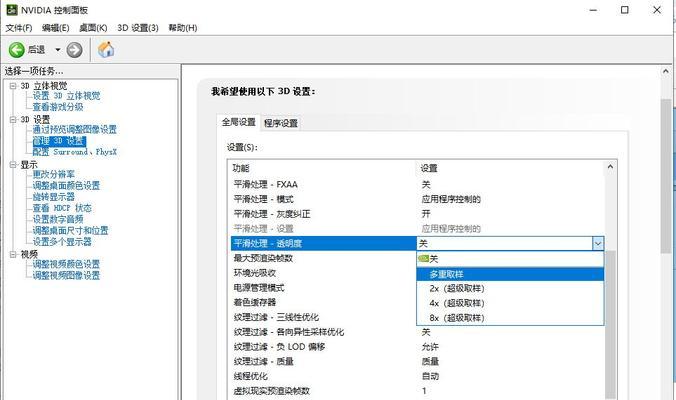
一、了解Win10系统自带的设备管理器
在开始之前,我们首先需要了解一下Win10系统自带的设备管理器。设备管理器是Windows操作系统的一个重要工具,它可以显示和管理计算机中所有安装的硬件设备。
二、打开设备管理器的方法
Win10系统中打开设备管理器有多种方法。最简单的方法是按下Win+X组合键,在弹出的快捷菜单中选择“设备管理器”。你还可以通过控制面板、运行命令等方式来打开设备管理器。
三、展开显示适配器选项
打开设备管理器后,你会看到一个设备列表。在这个列表中,找到“显示适配器”选项,并点击展开。
四、查看显卡信息
展开“显示适配器”选项后,你会看到一个或多个显示适配器的名称。这些名称就代表了你的显卡型号。你可以点击每个显示适配器来查看更详细的信息,如供应商、驱动程序版本等。
五、使用第三方软件获取更详细的显卡信息
除了设备管理器外,还有一些第三方软件可以帮助你获取更详细的显卡信息。GPU-Z是一款常用的显卡信息查看工具,它可以提供显卡核心频率、显存频率、温度等详细信息。
六、安装GPU-Z软件
你需要下载并安装GPU-Z软件。在浏览器中搜索“GPU-Z下载”,选择合适的下载链接进行下载,并按照安装向导进行安装。
七、打开GPU-Z软件
安装完成后,在桌面上找到GPU-Z图标,并双击打开软件。
八、查看显卡信息
打开GPU-Z后,你会看到一个包含许多详细信息的窗口。在这个窗口中,你可以查看显卡的型号、核心频率、显存频率、驱动程序版本等详细信息。
九、了解显卡的基本参数
在查看显卡信息时,了解一些基本的参数是很有帮助的。显卡的型号可以帮助你了解显卡的性能水平,核心频率和显存频率可以帮助你判断显卡的运行速度等。
十、理解显卡供应商
在查看显卡信息时,你可能会看到供应商的名称。常见的显卡供应商有NVIDIA、AMD等。不同的供应商有着不同的产品特点和性能表现,了解这些供应商的特点可以帮助你更好地选择适合自己的显卡。
十一、通过显卡信息判断性能
通过查看显卡信息,你可以了解到显卡的型号、核心频率、显存频率等参数。这些参数可以帮助你判断显卡的性能水平,从而决定是否满足自己的需求。
十二、注意驱动程序版本
在查看显卡信息时,你还需要注意驱动程序版本。驱动程序是显卡正常工作所必需的软件,不同的驱动程序版本可能会影响到显卡的性能和稳定性。在选择驱动程序时需要谨慎。
十三、了解显卡温度
显卡温度是显卡工作状态的重要指标,过高的温度可能会导致显卡性能下降甚至损坏。通过查看显卡信息,你可以了解到显卡的温度情况,从而及时采取措施来降低温度。
十四、定期更新显卡驱动
为了保证显卡的性能和稳定性,定期更新显卡驱动是非常重要的。通过查看显卡信息,你可以了解到当前的驱动程序版本,并及时下载并安装最新的驱动程序。
十五、
通过本文的介绍,我们学习了如何在Win10系统下查看电脑配置中的显卡信息。无论是通过设备管理器还是使用第三方软件,都能帮助我们轻松了解电脑的硬件配置,为我们做出合理的选择提供便利。在选择显卡时,我们需要关注型号、核心频率、显存频率等参数,并定期更新驱动程序来保证显卡的性能和稳定性。
Win10如何查看电脑配置显卡
随着计算机性能需求的不断提高,了解电脑的硬件配置成为了重要的一环。而显卡作为电脑性能的重要组成部分之一,对于游戏、设计和视频编辑等方面的用户来说尤为重要。本文将详细介绍在Win10操作系统下如何查看电脑配置显卡的方法,帮助您更好地了解自己电脑的显卡性能。
一、使用系统信息工具查看显卡信息
通过系统信息工具可以快速查看电脑的硬件信息,包括显卡。点击“开始菜单”,搜索并打开“系统信息”。
二、查看显卡型号和驱动程序版本
在“系统信息”窗口中,展开“组件”栏目,选择“显示”,在右侧窗口中可以看到安装在电脑上的显卡型号和对应的驱动程序版本。
三、使用设备管理器查看显卡信息
打开“设备管理器”的方法有多种途径,例如右键点击“此电脑”图标,选择“属性”,然后点击左侧的“设备管理器”。
四、展开“显示适配器”查看显卡信息
在“设备管理器”窗口中,展开“显示适配器”,即可看到安装在电脑上的显卡信息。双击显卡名称,进入属性窗口可以查看更多详细信息。
五、使用GPU-Z软件查看显卡信息
GPU-Z是一款专门用于查看显卡信息的软件,可以提供更加详细的显卡参数和性能数据。打开浏览器,搜索并下载安装GPU-Z软件。
六、运行GPU-Z软件查看显卡详细信息
安装完成后双击打开GPU-Z软件,界面会显示当前电脑上安装的显卡型号、制造商、显存大小等详细信息。
七、使用CPU-Z软件查看显卡相关信息
CPU-Z是一款可以查看电脑硬件配置的工具,除了CPU信息外,也可以查看显卡相关信息。打开浏览器,搜索并下载安装CPU-Z软件。
八、运行CPU-Z软件查看显卡相关信息
打开CPU-Z软件后,选择“图形”标签页,即可看到显卡型号、制造商、驱动程序版本等相关信息。
九、使用命令提示符查看显卡信息
通过命令提示符也可以查看电脑的显卡信息。按下Win+R组合键,输入“cmd”并回车,打开命令提示符窗口。
十、输入命令查看显卡信息
在命令提示符窗口中输入“wmicpathwin32_VideoControllergetname”命令并回车,即可查看电脑上的显卡信息。
十一、使用GPUCapsViewer软件查看显卡信息
GPUCapsViewer是一款功能强大的显卡信息查看工具,可以提供详细的显卡参数和性能数据。打开浏览器,搜索并下载安装GPUCapsViewer软件。
十二、运行GPUCapsViewer软件查看显卡详细信息
安装完成后双击打开GPUCapsViewer软件,界面会显示当前电脑上安装的显卡型号、制造商、显存大小等详细信息。
十三、使用AIDA64软件查看显卡相关信息
AIDA64是一款功能强大的系统信息工具,可以提供电脑硬件配置的详细信息。打开浏览器,搜索并下载安装AIDA64软件。
十四、运行AIDA64软件查看显卡相关信息
安装完成后双击打开AIDA64软件,在左侧栏选择“显示器”,即可查看显卡型号、制造商、驱动程序版本等相关信息。
十五、
通过以上多种方法,您可以轻松地在Win10操作系统下查看电脑的显卡配置。了解自己电脑的显卡性能,可以更好地满足您的计算需求,尤其对于游戏和设计等方面的用户来说更为重要。希望本文对您有所帮助,祝您使用愉快!
上一篇:饥荒木板代码(探索无尽世界)
下一篇:手提电脑重装系统教程(详细指南)











