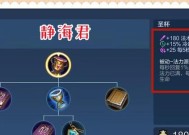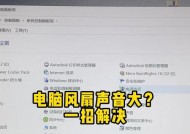忘记无线网密码了怎么办(解决方法一览)
- 综合百科
- 2024-11-20
- 50
- 更新:2024-11-02 10:01:38
随着无线网络的普及,大家越来越依赖于无线网络,但是有时我们可能会忘记自己的无线网密码,这将给我们的生活带来一定的麻烦。不过,别担心!本文将为您介绍多种方法来解决这个问题,让您再也不用为无线网密码的遗忘而烦恼。
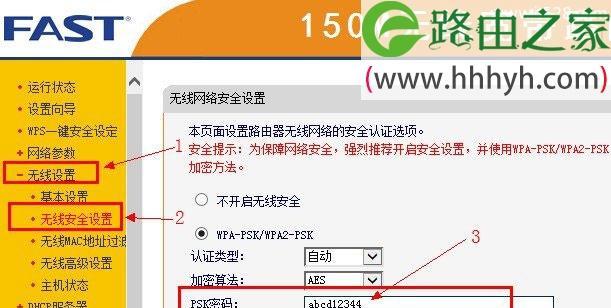
段落1尝试默认密码
许多无线路由器都有一个默认的管理密码,在忘记自己的密码时,可以尝试使用这个默认密码来登录路由器的管理界面。
段落2查找路由器背面标签
在大多数路由器的背面或底部都会有一个贴着标签的位置,标注着路由器的名称和默认的无线网密码。您可以查找这个标签,从中找到您所需要的密码。
段落3查找保存在设备中的密码
如果您之前曾经连接过该无线网络并将密码保存在电脑、手机或平板等设备中,那么您可以在这些设备上查找保存的密码。
段落4寻求帮助
如果以上方法都没有帮助您找回密码,那么您可以拨打无线网络运营商的客服电话,向他们寻求帮助并提供相关信息,他们将为您提供进一步的指导。
段落5使用密码重置功能
大多数路由器都有一个密码重置按钮,您可以用一个尖状物长按该按钮数秒,将路由器恢复到出厂设置,并使用默认密码登录。
段落6查找无线路由器设置界面
如果您知道路由器的IP地址,可以在浏览器中输入该地址,进入路由器的设置界面,并找到相应的无线网密码。
段落7使用第三方工具
在互联网上,有一些专门用于找回无线网密码的第三方工具,您可以下载并使用这些工具来解决问题。
段落8咨询专业人士
如果您对上述方法不太了解或不确定如何操作,您可以寻求专业人士的帮助,如计算机维修店或网络技术支持团队。
段落9参考相关论坛和社区
在互联网上有许多专门讨论网络问题的论坛和社区,您可以在这些地方提问,获得其他用户的帮助和建议。
段落10重设无线路由器密码
如果您找不到密码或无法使用以上方法找回密码,您可以考虑重设整个无线路由器的密码,并重新设置一个新的安全密码。
段落11提前备份密码
为了避免忘记无线网密码带来的麻烦,建议您在将密码更改后立即备份,并将备份保存在安全的地方,以备不时之需。
段落12定期更改密码
为了保护网络安全,建议您定期更改无线网密码,并确保将新密码及时更新到所有设备上。
段落13使用密码管理工具
如果您经常面临忘记各种密码的问题,那么您可以考虑使用密码管理工具来存储和管理您的密码,避免再次忘记。
段落14加强记忆技巧
尝试采用一些记忆技巧来帮助您记住无线网密码,例如将密码与某个特殊事件或日期联系起来,这样可以增加记忆的连贯性。
段落15确保信息安全
在找回无线网密码的过程中,要确保个人信息的安全性,不要将密码泄露给不信任的第三方,以保护自己的网络安全。
当我们忘记了无线网密码时,可以尝试使用默认密码、查找路由器背面标签、寻找设备保存的密码等方法来解决问题。如果以上方法无效,可以咨询专业人士、参考论坛和社区,或者使用第三方工具来获取帮助。最重要的是,在找回密码后要定期更改密码并采取措施确保信息安全。
忘记无线网密码
在现代社会中,无线网络成为了人们生活中必不可少的一部分。然而,有时我们可能会忘记连接某个无线网络的密码,这给我们带来了不便。本文将介绍一些方法,帮助你找回已经遗忘的无线网密码。
1.Windows操作系统下查看无线网密码的方法
在Windows操作系统中,有一个简单的方法可以帮助你找回已经连接过的无线网络密码。只需要打开“网络和共享中心”,点击“更改适配器设置”,然后右击已连接的无线网络名称,在弹出菜单中选择“状态”,接着点击“无线属性”按钮,再进入“安全”选项卡,勾选“显示字符”,即可看到该无线网络的密码。
2.MacOS系统下恢复无线网密码的途径
如果你是使用MacOS系统的用户,也可以方便地找回已连接过的无线网络密码。点击屏幕右上角的Wi-Fi图标,选择“打开网络偏好设置”。在弹出的网络偏好设置窗口中,点击左下角的“高级”按钮,在接下来的窗口中选择“Wi-Fi”选项卡,然后再点击左下角的“无线网络密码”复选框,密码将显示在旁边的文本框中。
3.Android手机上查看已连接过的无线网密码
对于使用Android手机的用户来说,也有办法帮助你找回已连接过的无线网络密码。打开手机的设置,选择“Wi-Fi”选项,在已连接的网络名称下点击并长按,选择“修改网络配置”或“忘记网络”。接着,在弹出的窗口中选择“显示密码”,即可看到该无线网络的密码。
4.iOS设备上恢复已连接过的无线网密码
对于iPhone或iPad用户来说,忘记无线网络密码也不再是个问题。在设备上打开“设置”应用,选择“Wi-Fi”选项,在已连接的网络名称后面点击右侧的“i”图标,然后在打开的页面中选择“忘记此网络”。重新连接该无线网络时,系统将要求输入密码,并在输入框中显示密码。
5.通过路由器管理页面获取无线网密码
如果你是该无线网络的管理员,你可以通过访问路由器管理页面来找回无线网密码。打开浏览器,并在地址栏中输入默认网关地址,通常为192.168.1.1或192.168.0.1。然后输入正确的用户名和密码登录路由器管理页面,在无线设置或安全设置选项中,你可以找到无线网络的密码。
6.使用专用软件查看无线网密码
除了以上的方法,还有一些专门的软件可以帮助你找回无线网络的密码。WirelessKeyView是一款免费软件,可以在Windows操作系统中显示已保存的无线网络密码。只需要下载并运行该软件,你就能够看到之前连接过的无线网络的密码。
7.在云端备份中找回无线网密码
如果你使用的是云端备份服务,例如Google账户或iCloud账户,那么你可能能够在备份中找回无线网络密码。只需登录你的云端账户,找到备份选项,并搜索有关无线网络密码的内容。如果你曾经将无线网络密码保存在云端备份中,那么恢复密码将变得非常简单。
8.向家人或朋友索取无线网密码
如果你曾经连接过目标无线网络,并且有权访问该网络的家人或朋友,那么向他们询问无线网密码是一个简单而有效的方法。记住,要遵守礼貌,并在得到授权的情况下获取密码。
9.查看路由器背面的默认密码
如果你忘记了将路由器的默认密码更改为自定义密码,并且依然使用着默认密码,那么你可以在路由器背面找到该密码。许多路由器的背面都印有默认的Wi-Fi密码,只需翻转路由器并查看密码即可。
10.查找与无线网密码相关的文件
有时候,我们可能会在电脑或手机上保存无线网密码的文件。通过搜索文件名或相关关键词,你可能能够找到这些文件,并从中获取无线网密码。
11.咨询网络服务提供商
如果其他方法都无法帮助你找回无线网络密码,最后一招是咨询你的网络服务提供商。拨打他们的客服热线,并提供相关信息,如你的网络账号和身份验证信息。如果验证成功,他们可以帮助你找回无线网密码。
12.使用常用密码
在一些情况下,如果你曾经使用过相同或类似的密码作为无线网络密码,那么通过尝试这些常用密码也许能够帮助你找回密码。123456、password、qwerty等常见密码都是可能的选择。
13.使用密码管理工具
如果你使用过密码管理工具,例如LastPass或1Password等,那么你可以尝试在这些工具中搜索无线网络密码。这些工具通常会自动保存你输入的密码,并将其存储在安全的加密容器中。
14.重设路由器
如果你有权限访问路由器管理页面,并且其他方法都无法找回密码,你可以考虑重设路由器。这样做将恢复到出厂设置,并将无线网络密码重置为默认密码。你可以通过上述方法找到默认密码。
15.尽量避免忘记密码
最后一个方法其实并不是找回密码的具体方法,而是提醒大家要尽量避免忘记密码。可以使用密码管理工具来保存密码,或者将密码写在安全的地方,以便需要时能够轻松找到。
通过本文介绍的多种方法,你可以轻松找回忘记的无线网络密码。无论是在Windows、MacOS、Android还是iOS系统上,都有相应的操作步骤帮助你找回密码。使用路由器管理页面、专用软件和云端备份等方法也能帮助你恢复密码。要提醒大家尽量避免忘记密码,采取预防措施以确保密码的安全。