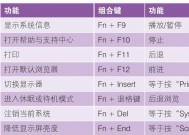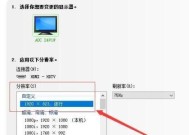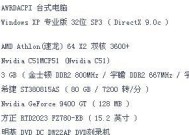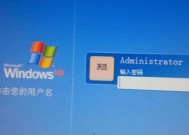家用台式电脑摄像头安装步骤(让你轻松完成摄像头安装的详细指南)
- 家电常识
- 2024-06-25
- 91
- 更新:2024-06-15 12:39:32
随着家庭对于视频通话和远程办公的需求增加,越来越多的人开始在家中安装摄像头。本文将为您介绍家用台式电脑摄像头的安装步骤,帮助您轻松完成安装。

一、确认摄像头类型和所需接口
在开始安装摄像头之前,首先需要确认摄像头的类型和所需接口。常见的摄像头类型有USB接口和HDMI接口。通过查看您的摄像头型号和电脑接口,确定所需的接口类型。
二、检查电脑系统和驱动程序要求
在安装摄像头之前,确保您的电脑系统满足摄像头的驱动程序要求。通常,摄像头会附带一个驱动程序光盘或者提供一个可下载的驱动程序。请确保您已经安装了最新版本的驱动程序。
三、关闭电脑并插入摄像头
在安装摄像头之前,关闭电脑并插入摄像头接口。如果是USB摄像头,插入USB接口;如果是HDMI摄像头,插入HDMI接口。确保插入牢固,并且与电脑的接口相匹配。
四、开启电脑并等待系统检测
安装完成后,开启电脑并等待系统自动检测摄像头。如果系统未能自动检测到摄像头,您可以通过设备管理器手动安装驱动程序。
五、设置摄像头权限
在使用摄像头之前,您需要为应用程序授予摄像头访问权限。打开系统设置,找到“隐私”或“应用程序权限”选项,在应用程序列表中找到需要使用摄像头的应用程序,并将其权限设置为允许访问摄像头。
六、调整摄像头角度和位置
安装完摄像头后,调整其角度和位置,使其能够捕捉到您想要的画面。摄像头可以放置在显示器上方或者侧面,确保摄像头不会被其他物体阻挡。
七、测试摄像头功能
安装完成后,测试摄像头的功能。打开视频通话软件或者摄像头应用程序,查看摄像头是否能够正常工作。您可以通过进行视频通话或者录制视频来测试摄像头的功能。
八、调整摄像头设置
如果您对摄像头的画面效果不满意,您可以调整摄像头的设置。打开摄像头应用程序,找到设置选项,调整亮度、对比度、饱和度等参数,以获得更好的画面效果。
九、解决常见问题:无法识别摄像头
如果电脑无法识别摄像头,您可以尝试以下解决方法:
1.检查摄像头连接是否正确;
2.重新安装摄像头驱动程序;
3.更新操作系统和驱动程序。
十、解决常见问题:摄像头画面模糊或颜色异常
如果您的摄像头画面模糊或者颜色异常,您可以尝试以下解决方法:
1.调整摄像头焦距,确保清晰度;
2.调整摄像头设置,如亮度、对比度等参数;
3.清洁摄像头镜头,确保没有灰尘或污渍。
十一、解决常见问题:摄像头无法拍摄声音
如果您的摄像头无法拍摄声音,您可以尝试以下解决方法:
1.检查摄像头是否带有麦克风,并确保其正常工作;
2.检查电脑的音频设置,确保麦克风已经启用;
3.更新音频驱动程序,确保其与摄像头兼容。
十二、安装摄像头驱动程序的方法
如果您需要手动安装摄像头驱动程序,可以按照以下步骤操作:
1.打开设备管理器;
2.找到“摄像头”选项,右键点击并选择“更新驱动程序”;
3.选择手动安装驱动程序,并选择驱动程序所在的文件夹;
4.完成安装后,重新启动电脑。
十三、注意事项:保护个人隐私
在使用摄像头时,要注意保护个人隐私。在不使用摄像头时,可以选择关闭摄像头或者用遮挡物覆盖摄像头。不要将摄像头暴露在外界,以免被黑客攻击。
十四、注意事项:定期维护和清洁
为了确保摄像头的正常工作,定期进行维护和清洁是必要的。您可以使用软布和清洁剂轻轻擦拭摄像头的镜头和外壳,同时保持其通风良好。
十五、
通过本文的介绍,您应该能够轻松完成家用台式电脑摄像头的安装。记住要仔细检查摄像头类型和所需接口,确保电脑系统和驱动程序要求满足,并遵循安装步骤逐步进行。在安装完成后,调整摄像头角度和位置,并进行功能测试。注意保护个人隐私和定期维护清洁,以保证摄像头的正常工作。
如何安装家用台式电脑摄像头
在现如今信息化和互联网的时代,摄像头已成为家庭生活中不可或缺的一部分。安装一台摄像头可以让我们与亲友、同事和朋友保持更加紧密的联系。对于家用台式电脑用户来说,安装摄像头也变得越来越简单和普遍。本文将详细介绍家用台式电脑摄像头的安装步骤,帮助读者轻松完成安装。
准备工作
在安装摄像头之前,我们需要准备一些必要的工具和材料。确保你已经购买了合适的摄像头设备,并检查是否有配套的驱动光盘。
检查电脑设备
在进行安装之前,确保你的电脑硬件设备良好。可以通过打开设备管理器来检查电脑是否正常识别摄像头设备。
插入驱动光盘
如果你的摄像头附带了驱动光盘,将光盘插入电脑的光驱。如果没有光盘,可以在摄像头的官方网站上下载驱动程序。
运行驱动安装程序
双击打开驱动光盘中的安装程序,按照提示进行驱动安装。如果没有驱动光盘,可以运行已下载的驱动程序进行安装。
连接摄像头
在安装驱动程序之后,根据摄像头的连接方式,将摄像头与电脑相连。有些摄像头是通过USB接口连接的,只需将USB插头插入电脑的USB接口即可。
等待系统识别摄像头
当摄像头成功连接到电脑后,系统会自动识别摄像头设备,并进行安装和配置。
设置摄像头参数
在系统成功识别并安装摄像头之后,需要对摄像头进行一些基本设置。可以通过打开计算机中的摄像头管理工具来进行参数设置。
测试摄像头功能
在完成基本设置之后,可以通过打开摄像头软件来测试摄像头的功能。可以拍摄一张照片或录制一段视频,以确保摄像头正常工作。
调整摄像头位置
如果摄像头的画面没有达到你想要的效果,可以尝试调整摄像头的位置。调整摄像头的角度和高度,使其能够捕捉到你想要的画面。
安装摄像头固定支架
如果你希望长时间使用摄像头,可以考虑使用固定支架将摄像头固定在合适的位置上。固定支架可以确保摄像头稳定,并减少画面抖动。
连接网络
如果你计划使用网络摄像头,需要将摄像头与电脑所连接的网络进行连接。可以通过有线或无线方式进行连接,确保摄像头能够正常传输图像。
安装视频聊天软件
为了能够与亲友进行视频通话或视频会议,需要在电脑中安装视频聊天软件。常见的视频聊天软件包括Skype、微信等。
测试视频通话功能
在完成软件安装之后,可以邀请亲友进行视频通话测试。通过视频通话测试,可以确保摄像头和软件都正常工作。
调整画面效果
如果视频通话中画面效果不理想,可以通过视频聊天软件中的调整选项来调整画面的亮度、对比度和饱和度,以获得更好的效果。
摄像头安装成功
经过上述步骤,你已经成功安装并设置了家用台式电脑摄像头。现在,你可以随时享受摄像头带来的便利和乐趣。
通过本文的介绍,我们了解到安装家用台式电脑摄像头并不复杂,只需按照一系列的步骤进行操作即可。准备工作、驱动安装、连接摄像头、设置参数、测试功能等步骤,都可以帮助我们快速完成安装。摄像头的安装为我们提供了更多的沟通和交流方式,丰富了我们的生活。希望本文能够帮助读者轻松安装家用台式电脑摄像头,提升生活品质。