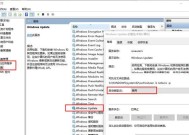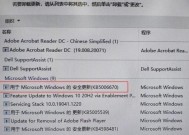如何处理主机显示无信号问题(快速解决主机显示无信号的问题)
- 生活知识
- 2024-11-20
- 51
- 更新:2024-11-02 10:01:04
在使用电脑时,有时会遇到主机显示无信号的情况,这让人感到困惑和焦虑。然而,这个问题通常是可以解决的。本文将介绍一些常见的处理方法,帮助您重新让电脑显示画面。

检查连接线是否松动
1.检查电脑主机与显示器之间的连接线,确保连接紧密稳固。
2.查看连接线两端是否插入正确的接口,确保没有接错或接反。
3.如果连接线松动,重新插入并确保牢固固定。
尝试更换连接线
4.使用一条已知好的连接线替换当前的连接线,检查是否能够正常显示画面。
5.如果更换连接线后问题得到解决,则说明原来的连接线可能存在故障,需要更换。
检查电源线是否插好
6.检查电脑主机和显示器的电源线是否牢固插入,并确保插头与插座紧密贴合。
7.如果电源线未插好或松动,重新插入并确保连接牢固。
确认显示器电源是否正常
8.检查显示器电源灯是否亮起,如果不亮,可能是显示器电源故障,需要修理或更换。
9.尝试使用其他电源插座来确定是否是电源插座问题。
检查显示器设置
10.按下显示器上的菜单按钮,进入显示器设置菜单。
11.查找并选择“输入源”或“信号源”,确保正确选择了与主机连接的输入源。
12.如果设置错误,切换到正确的输入源。
检查主机硬件问题
13.检查主机内部硬件是否松动或故障,尤其是显卡和内存条。
14.如果有松动的硬件,重新插入并确保连接牢固。
15.如果硬件故障严重,可能需要寻求专业维修人员的帮助。
当主机显示无信号时,首先要检查连接线是否松动,尝试更换连接线和检查电源线是否插好。确认显示器电源正常,并检查显示器设置。若以上方法都无法解决问题,可能是主机硬件故障,需寻求专业维修人员的帮助。通过这些步骤,您可以解决大部分主机显示无信号的问题,并使您的电脑恢复正常运行。
解决主机显示无信号的问题
在使用计算机时,有时候我们会遇到主机显示无信号的情况,这意味着我们无法正常看到计算机屏幕上的图像。这不仅会给我们带来困扰,还可能影响我们的工作和娱乐体验。在本文中,我们将探索主机显示无信号的原因,并提供一些常见的解决办法来帮助您解决这个问题。
1.检查连接线
2.确保显示器电源正常
3.检查主机电源
4.检查图形卡连接
5.切换显示输入源
6.尝试重新启动计算机
7.进入安全模式
8.更新图形驱动程序
9.检查硬件兼容性
10.重新插拔硬件设备
11.重置BIOS设置
12.清理内部灰尘
13.检查显示器设置
14.联系技术支持
15.选择更换硬件设备
1.检查连接线:首先要检查的是主机和显示器之间的连接线,确保它们插入正确且牢固。如果有松动或损坏的情况,可能会导致显示无信号。
2.确保显示器电源正常:检查显示器是否正常开启,并且电源线连接稳固。若显示器没有接通电源或电源线松动,将导致无信号显示。
3.检查主机电源:确保主机电源线连接正常,主机已开启且运行正常。如果主机没有正常启动,也会导致显示器无信号。
4.检查图形卡连接:确保图形卡与主机内部连接良好。松动或不正确插入的图形卡可能导致无信号显示。
5.切换显示输入源:有时候显示器可能选择了错误的输入源,导致无法接收到主机的信号。尝试通过菜单或按键切换输入源,以查看是否能够解决问题。
6.尝试重新启动计算机:有时候简单地重新启动计算机可以解决显示无信号的问题。尝试关闭计算机并重新启动,看看问题是否得到解决。
7.进入安全模式:如果仍然无法解决问题,尝试进入计算机的安全模式。安全模式可以排除一些软件相关的问题,可能能够解决显示无信号的困扰。
8.更新图形驱动程序:过时或不兼容的图形驱动程序可能导致显示无信号。通过更新图形驱动程序,可以解决一些与图形卡相关的问题。
9.检查硬件兼容性:确保硬件设备的兼容性。有时候某些硬件设备可能不兼容主机或图形卡,导致显示无信号。
10.重新插拔硬件设备:尝试重新插拔与显示器和主机相关的硬件设备,如图形卡、内存条等。这有助于消除潜在的连接问题。
11.重置BIOS设置:如果有人为更改了BIOS设置,可能导致显示无信号。尝试重置BIOS设置为默认值,看看问题是否得到解决。
12.清理内部灰尘:内部积聚的灰尘可能导致硬件故障,包括显示无信号。定期清理主机内部的灰尘有助于保持良好的硬件运行状况。
13.检查显示器设置:检查显示器的设置选项,确保亮度、对比度等参数设置正确。有时候不正确的显示器设置可能导致无信号显示。
14.联系技术支持:如果您尝试了以上方法仍然无法解决问题,建议联系相关硬件或软件的技术支持,寻求进一步的帮助和指导。
15.选择更换硬件设备:如果以上解决方法都无法解决问题,那么可能是硬件设备本身出现故障。在这种情况下,可能需要考虑更换或修理硬件设备。
主机显示无信号可能是由连接线松动、显示器电源问题、主机电源故障、图形卡连接问题等原因导致的。通过检查连接线、确保电源正常、切换输入源、更新驱动程序等一系列解决方法,可以尝试解决主机显示无信号的问题。若以上方法都无效,建议联系技术支持或考虑更换硬件设备。