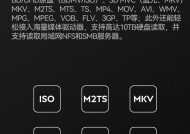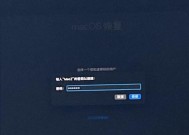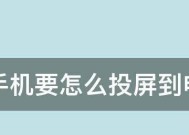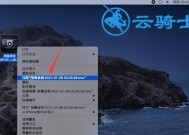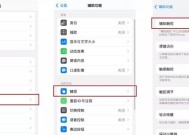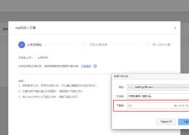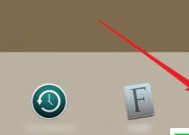苹果电脑截图快捷方式教学(轻松掌握苹果电脑截图技巧)
- 生活知识
- 2024-11-20
- 74
- 更新:2024-11-02 09:59:31
在日常使用苹果电脑时,我们经常需要进行截图操作来捕捉屏幕上的重要信息。然而,不少人对于苹果电脑截图的快捷方式并不熟悉,导致效率低下。本文将介绍苹果电脑截图的快捷方式,让你能够轻松掌握,并在工作中提高效率。
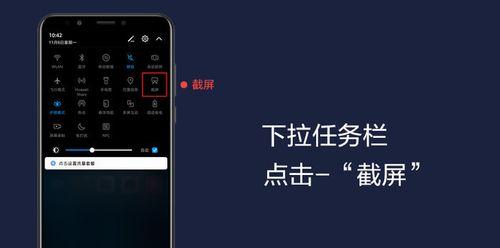
全屏截图
全屏截图是最常用的截图方式之一,可以捕捉整个屏幕上的内容。按下“Command+Shift+3”快捷键,即可进行全屏截图。
选定区域截图
如果只需要截取屏幕上的部分内容,可以使用选定区域截图功能。按下“Command+Shift+4”快捷键,鼠标会变成十字形的“+”符号,拖动鼠标选择需要截取的区域,松开鼠标即可完成截图。
窗口截图
有时候我们只需要截取某个窗口的内容,而不是整个屏幕。按下“Command+Shift+4”快捷键,鼠标会变成十字形的“+”符号,然后按下空格键,鼠标会变成一个照相机的图标,点击需要截取的窗口即可完成截图。
截取菜单栏
有时候我们需要截取菜单栏的内容,可以按下“Command+Shift+4”快捷键,鼠标会变成十字形的“+”符号,然后按下空格键,鼠标会变成一个照相机的图标,点击菜单栏即可完成截图。
移动选定区域
在进行选定区域截图时,如果选定区域不满意,可以按下空格键,鼠标会变成手指形状的图标,点击并拖动鼠标即可移动选定区域。
取消截图
如果在进行截图过程中不小心按错了快捷键,可以按下“Escape”键取消截图。
截图保存路径
苹果电脑默认将截图保存在桌面上,文件名以“屏幕快照”开头,并包含日期和时间信息。如果想要修改保存路径,可以通过修改终端中的命令进行设置。
截图格式
苹果电脑默认将截图保存为PNG格式的图片,如果需要修改保存格式,可以在终端中输入命令进行设置。
修改截图文件名
默认情况下,苹果电脑将截图保存为“屏幕快照”开头的文件名,但你也可以通过在终端中输入命令来自定义截图文件名。
添加标注
苹果电脑的预览工具可以帮助你对截图进行标注,包括箭头、文字、矩形等等,让你的截图更加清晰明了。
截图快捷方式
苹果电脑还提供了截取特定区域、窗口和全屏的快捷方式,分别是“Command+Shift+4”、“Command+Shift+4+空格键”和“Command+Shift+3”。
截图分享
苹果电脑还可以通过快捷键“Command+Shift+5”来进行截图分享,可以选择将截图直接发送到邮件、iMessage、AirDrop等应用程序中。
录制屏幕
苹果电脑还支持录制屏幕的功能,按下“Command+Shift+5”快捷键,可以打开屏幕录制工具,选择录制屏幕或者录制选定区域。
录制声音
在进行屏幕录制时,苹果电脑还可以选择是否录制声音。点击屏幕录制工具中的选项按钮,可以选择录制麦克风声音或系统声音。
结束录制
在进行屏幕录制时,可以点击顶部菜单栏中的“停止录制”按钮来结束录制,并保存录制文件。
通过掌握以上苹果电脑截图的快捷方式,你可以轻松进行全屏截图、选定区域截图、窗口截图等操作,提高工作效率。同时,苹果电脑还提供了截图分享和屏幕录制功能,让你的工作更加便捷。
轻松掌握苹果电脑截图技巧
在日常工作和学习中,我们经常需要用到截图功能。苹果电脑作为一款广受欢迎的电脑品牌,其操作系统提供了丰富的截图快捷方式,方便用户快速截取屏幕内容。本文将详细介绍苹果电脑截图的各种方法及技巧,让你轻松掌握截图技能,提高工作效率。
一、使用快捷键进行全屏截图
按下"Command+Shift+3"组合键,即可快速进行全屏截图,截图将自动保存到桌面。
二、选择性截取窗口或菜单栏
按下"Command+Shift+4"组合键,鼠标将变成一个十字标志,此时按住空格键,鼠标变为相机样式,然后点击需要截图的窗口或菜单栏即可完成截取。
三、通过"Shift"调整截取范围
按下"Command+Shift+4"组合键,鼠标变为十字标志后,按住"Shift"键可以固定截图范围的某一边。
四、使用"Space"键移动截图范围
按下"Command+Shift+4"组合键,鼠标变为十字标志后,按住"Space"键可以移动整个截图范围。
五、在截图前进行预览和编辑
按下"Command+Shift+5"组合键,系统将打开截图工具栏,可以进行截图范围的选择、预览和编辑。
六、调整截图格式和保存路径
在截图工具栏中,点击"选项",可以选择截图的文件格式和保存路径,以满足个人需求。
七、利用定时器进行延时截图
在截图工具栏中,点击"选项",选择"定时器"功能,可以设置延时时间后进行截图。
八、通过快捷键直接进行截屏录制
按下"Command+Shift+5"组合键,在截图工具栏中选择"录制整个屏幕"或"录制选定的部分",即可直接进行屏幕录制。
九、快速查找和打开截图文件
在截图工具栏中,点击"选项",选择"显示最近截图",系统将打开截图文件夹,方便快速查找和打开截图文件。
十、将截图直接粘贴到文档或邮件中
按下"Command+Shift+4"组合键进行截图,然后按下"Control+V"组合键,即可将截图直接粘贴到文档或邮件中。
十一、利用快捷键对截图进行标记和注释
按下"Command+Shift+4"组合键进行截图,然后按下"Control+Shift+6"组合键,即可在截图上添加标记和注释。
十二、使用快捷键删除不需要的截图
按下"Command+Shift+4"组合键进行截图,然后按下"Command+Delete"组合键,即可删除刚才截取的不需要的屏幕内容。
十三、通过iCloud实现截图跨设备同步
在截图工具栏中,点击"选项",选择"使用iCloud"功能,可以将截图自动同步到其他设备上,方便在不同设备间访问和使用。
十四、通过截图工具栏进行更多操作
在截图工具栏中,除了上述功能外,还可以进行录制屏幕、录制声音、截取窗口和截取选定区域等更多操作。
十五、
通过学习本文介绍的苹果电脑截图快捷方式,我们可以轻松掌握截图的各种技巧,提高工作和学习效率。利用苹果电脑提供的丰富截图功能,我们可以更便捷地进行截图操作,并灵活运用在日常工作和学习中。