如何设置平板上的小圆点(详细步骤教你轻松实现)
- 家电常识
- 2024-11-17
- 166
- 更新:2024-11-02 09:57:25
如今,平板电脑已经成为了人们生活中不可或缺的一部分。而在平板上设置小圆点则是让用户更加便捷地进行操作和导航的重要功能。本文将详细介绍平板上设置小圆点的步骤,帮助读者快速掌握这一功能。
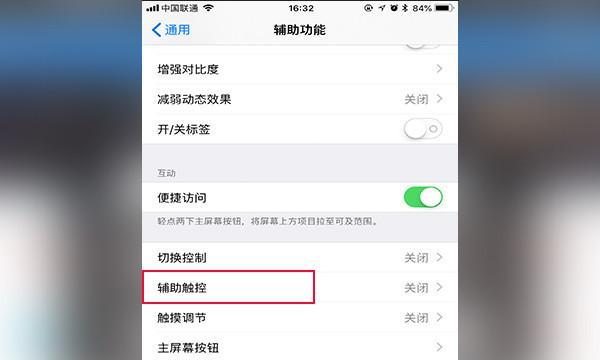
为什么需要设置小圆点
小圆点是平板电脑上的一个重要辅助功能,它可以在屏幕上显示一个固定的小圆点,用来帮助用户更准确地进行屏幕操作,提高操作效率。
打开平板设置界面
在平板电脑的主界面上找到“设置”图标,点击进入系统设置。
进入“辅助功能”选项
在系统设置界面中,找到并点击“辅助功能”选项,进入辅助功能设置界面。
选择“指针位置”功能
在辅助功能设置界面中,找到并点击“指针位置”功能,进入指针位置设置界面。
打开小圆点开关
在指针位置设置界面中,找到并点击“小圆点开关”,将其打开。
调整小圆点的大小
在小圆点开关打开后,可以根据个人需求调整小圆点的大小,选择适合自己的操作习惯。
选择小圆点的颜色
除了调整大小,还可以选择小圆点的颜色,可以根据个人喜好和屏幕背景进行选择。
调整小圆点的透明度
在设置界面中,还可以通过滑动调整小圆点的透明度,使其更符合个人视觉需求。
设置小圆点的位置
在指针位置设置界面中,还可以通过调整小圆点的位置来适应不同使用场景,如左侧、右侧或底部等。
保存设置并退出
在进行了各项设置后,记得点击保存按钮以保存所有设置,并返回到系统设置界面。
检查小圆点是否生效
保存设置后,返回到平板电脑的主界面,看看小圆点是否已经显示在屏幕上,并且能够跟随手指移动。
调整设置以满足个人需求
根据实际使用情况,可以对小圆点的大小、颜色、透明度等进行进一步调整,以满足个人的视觉需求。
小圆点的使用技巧
在实际使用中,可以通过单击小圆点来进行点击操作,双击可以进行双击操作,长按可以进行长按操作等。
小圆点的注意事项
需要注意的是,小圆点只是一个辅助功能,它并不能替代手指在屏幕上的操作,所以在使用时要结合手指操作来实现更精准的控制。
通过本文的介绍,我们详细了解了如何在平板电脑上设置小圆点,这一功能可以帮助用户更方便地进行操作和导航。希望读者能够根据自己的需求,灵活运用这一功能,提高平板电脑的使用效率。
如何设置平板的小圆点
在使用平板过程中,我们经常会发现一个有趣的功能——小圆点。小圆点可以在屏幕上显示出一个或多个小圆点,用于指示当前所处的页面位置。它不仅美观,而且方便我们快速定位当前页面。本文将详细介绍如何设置平板的小圆点,让您轻松掌握。
一、打开设置界面
在平板主屏幕上找到“设置”应用图标,并点击打开。
二、进入显示选项
在“设置”界面中,滑动屏幕向下找到“显示”选项,点击进入。
三、找到导航栏选项
在“显示”选项界面中,向下滑动屏幕找到“导航栏”选项,并点击进入。
四、启用小圆点功能
在“导航栏”界面中,找到“小圆点”功能,并点击开启。
五、设置小圆点样式
开启小圆点功能后,您可以点击“小圆点样式”选项,选择您喜欢的样式。常见的样式有原点、圆形、横杠等。
六、调整小圆点大小
如果您觉得小圆点的大小不合适,您可以点击“小圆点大小”选项,进行调整。
七、调整小圆点位置
有些平板允许您自定义小圆点的位置。在“导航栏”界面中,找到“小圆点位置”选项,选择您想要的位置。
八、添加更多小圆点
有些平板还可以添加更多的小圆点。在“导航栏”界面中,找到“小圆点数量”选项,选择您想要显示的小圆点个数。
九、设定小圆点功能
有些平板支持为小圆点设置特殊功能。在“导航栏”界面中,找到“小圆点功能”选项,进行设定。
十、保存并应用设置
在完成所有设置后,点击界面上的“保存”或“应用”按钮,以使设置生效。
十一、查看效果
回到主屏幕后,您将看到屏幕底部出现了小圆点,并按照您的设置进行显示。
十二、调整设置
如果您对小圆点的样式、大小或位置不满意,可以回到“导航栏”界面,重新进行调整。
十三、禁用小圆点功能
如果您不再需要小圆点功能,可以回到“导航栏”界面,点击关闭“小圆点”选项。
十四、享受小圆点的便利
小圆点的设置虽然简单,但它却可以大大提升您使用平板的体验,让您更加便捷地切换页面。
十五、
本文详细介绍了如何设置平板的小圆点。通过按照以上步骤进行设置,您可以轻松实现小圆点的显示和个性化调整。希望本文能够对您有所帮助,让您享受更好的平板使用体验。











