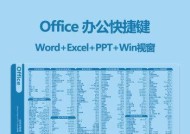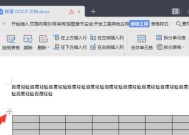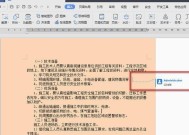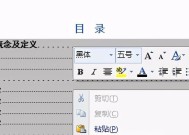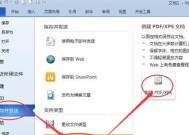Word快速生成目录的技巧(简化文档编辑流程)
- 生活知识
- 2024-11-14
- 64
- 更新:2024-11-02 09:53:01
在日常文档编辑中,经常需要为长篇文档添加目录。手动创建目录费时费力,而且还容易出错。但是,Word软件提供了一种快速生成目录的功能,可以大大简化文档编辑的流程。本文将介绍如何利用Word中的一键生成目录功能,帮助用户快速创建目录。
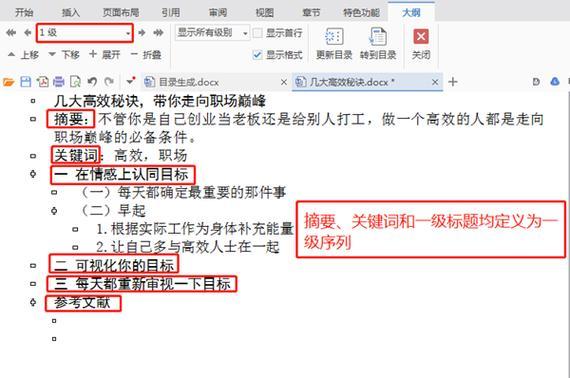
打开Word软件并新建文档
打开Word软件并新建一个空白文档。在新建的文档中,我们将通过使用一键生成目录功能来创建目录。
设置标题样式
在准备创建目录之前,我们需要对文档中的标题进行设置。通过使用标题样式,我们可以将特定的文本标记为标题,并根据需要调整字体、大小和样式。
插入目录
一旦设置好标题样式,我们可以通过一键生成目录功能来插入目录。在Word软件中,找到“引用”选项卡,在工具栏上选择“目录”按钮,然后选择“自动目录”。
自定义目录样式
Word提供了多种预设的目录样式供选择,但我们也可以根据需要自定义目录样式。通过选择“自定义目录”选项,我们可以调整目录的字体、缩进、行间距等样式。
更新目录
在编辑文档时,如果添加或删除了章节或标题,我们需要及时更新目录,以反映最新的变化。只需右键单击目录,选择“更新字段”,即可更新目录。
添加附录到目录
如果文档中包含附录,我们也可以将其添加到目录中。通过使用“附录”样式标记附录标题,然后再次更新目录,即可将附录包含在目录中。
调整目录的格式
如果对生成的目录样式不满意,我们可以通过调整段落和字体格式来修改目录的外观。只需选中目录文本,然后通过修改字体、颜色和对齐方式等属性进行调整。
使用书签进行跳转
通过在文档中使用书签,我们可以实现快速跳转到目录中的特定章节或标题。在需要添加书签的位置,选择“插入”选项卡,然后点击“书签”按钮进行设置。
在多个章节间创建目录
如果我们的文档包含多个章节,我们可以在每个章节中分别创建目录。通过使用“分节符”功能,我们可以将文档分割成不同的章节,并为每个章节单独创建目录。
调整目录中的页码格式
在目录中显示正确的页码对于阅读者来说是非常重要的。通过选择目录文本,然后点击右键,在弹出的菜单中选择“更新字段”并选择“仅更新页码”,我们可以调整目录中的页码格式。
创建多级目录
如果我们的文档需要多级目录,即包含章节和子章节等层次结构,Word也提供了相应的功能。通过设置不同层次的标题样式,我们可以实现多级目录的创建。
添加图表和表格到目录
除了标题,Word还可以将图表和表格添加到目录中。通过为图表和表格添加标题,然后使用相应的样式进行标记,我们可以将它们自动包含在目录中。
隐藏部分标题
在某些情况下,我们可能不希望某些标题出现在目录中。通过在标题样式中取消勾选“包括在目录中”选项,我们可以隐藏这些标题,使其不会出现在生成的目录中。
备份目录设置
为了避免意外丢失目录设置,我们可以在创建好目录后进行备份。选择目录文本,点击右键,在弹出的菜单中选择“保存为新样式”,以备份目录样式和设置。
通过利用Word中的一键生成目录功能,我们可以在文档编辑过程中节省大量时间和精力。设置标题样式、插入目录、更新目录等步骤都可以简化,帮助我们更高效地完成文档编辑工作。
在本文中,我们介绍了利用Word软件的一键生成目录功能的技巧。通过设置标题样式、插入目录、更新目录等步骤,我们可以快速创建和更新目录,提高文档编辑的效率。希望这些技巧能够帮助读者更好地利用Word软件进行文档编辑。
Word技巧
在撰写大型文档时,生成目录是一个耗时且繁琐的任务。然而,利用Word提供的一键生成目录的技巧,我们可以轻松地创建和更新目录,从而大大提高文档制作的效率。本文将介绍如何利用这一技巧,让你在短时间内完成目录的生成。
利用标题样式设定标题层次结构
在文档中,使用Word提供的标题样式,按照标题的层次结构设置每个章节或者小节的标题样式。通过这种方式,我们可以很容易地识别每个标题的级别。
插入标签以标记每个章节或小节的标题
在每个章节或小节的标题前面,插入一个标签,如“1.”、“1.1”等。这样可以帮助Word识别每个章节或小节,并按照正确的顺序生成目录。
选择适当的样式设置目录的外观
通过选择适当的样式设置,我们可以调整目录的外观。Word提供了多种预设样式,我们可以根据需要选择合适的样式,并进行自定义设置。
利用一键生成目录功能
在Word的“引用”选项卡中,点击“目录”按钮,选择“自动目录1”或者其他预设样式。Word会自动根据我们在文档中设定的标题层次结构和标签生成目录。
更新目录内容
如果在文档中添加、删除或修改了章节或小节的标题,我们可以通过右键点击目录,选择“更新字段”来更新目录的内容。Word会自动重新生成目录,并根据最新的标题层次结构和标签进行更新。
手动调整目录
在某些情况下,自动生成的目录可能不满足我们的需求。我们可以通过手动调整目录来实现更精确的控制,如更改字体、样式和格式等。
为目录添加超链接
如果我们希望读者能够直接跳转到文档中的特定章节或小节,我们可以为目录中的每个项添加超链接。读者只需点击目录中的项,即可自动定位到相应的位置。
为目录添加页码
如果我们希望目录显示每个章节或小节的页码,可以通过选择“自动目录2”或其他带有页码的预设样式来实现。Word会根据文档的页码自动更新目录中的页码信息。
为目录添加附录
如果我们在文档中包含附录,我们可以通过在附录开始处插入一个新的“分节符”来分隔附录内容和正文内容。利用Word的一键生成目录功能,为附录生成单独的目录。
生成多级目录
在一些复杂的文档中,可能需要生成多级目录。我们可以通过逐级设置标题样式和标签来实现多级目录的生成,并根据需要进行样式和格式的调整。
在不同位置插入目录
除了在文档开头生成目录之外,我们还可以在不同位置插入多个目录。这对于需要频繁更新的长文档非常有用,例如手册、报告等。
生成子目录
有时,我们需要为特定章节或小节生成子目录。我们可以通过在文档中插入一个新的“分节符”,然后再次利用一键生成目录功能来生成子目录。
避免手动编写目录
一键生成目录的技巧不仅可以提高效率,还可以避免手动编写目录带来的错误和繁琐。只需按照正确的步骤设置标题样式和标签,Word会自动为我们生成准确的目录。
随时更新目录
随着文档的修改和完善,我们可以随时更新目录。只需简单地右键点击目录并选择“更新字段”,Word会根据最新的标题层次结构和标签重新生成目录。
通过掌握一键生成目录的技巧,我们可以在大型文档的制作过程中节省大量时间和精力。利用Word提供的功能,我们可以快速、准确地生成和更新目录,使文档制作更加高效。无论是学术论文、报告还是手册,一键生成目录都是我们提高文档制作效率的重要工具。