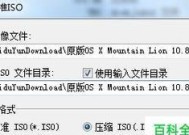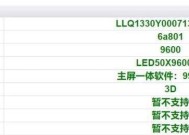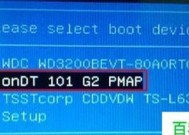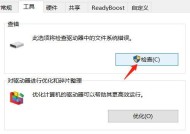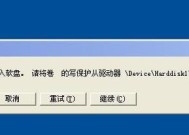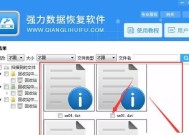解除U盘保护的利器(轻松应对U盘写保护问题)
- 数码百科
- 2024-11-07
- 79
- 更新:2024-11-02 09:52:38
U盘是我们日常生活中使用最为广泛的存储设备之一,但有时会遇到U盘写保护的问题,无法对其进行正常操作。而DiskGenius作为一款功能强大的磁盘管理软件,不仅可以帮助解除U盘的写保护,还可以恢复丢失的数据。本文将为大家介绍如何使用DiskGenius来解除U盘保护,以及如何应对不同情况下的数据恢复需求。
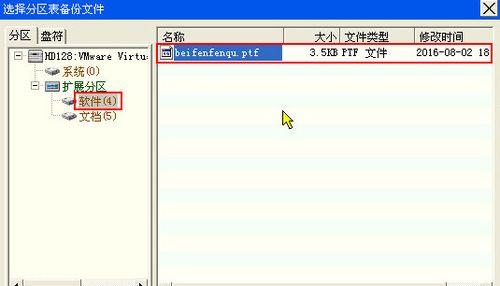
一、快速了解DiskGenius:功能全面,操作简单易上手
DiskGenius是一款针对磁盘管理和数据恢复而设计的软件,拥有众多实用功能,如分区管理、数据备份、数据恢复等,操作简单易上手,即使是初学者也能迅速掌握。
二、U盘写保护问题:常见原因及解决方案
U盘写保护问题可能出现在多个方面,如硬件开关设置、注册表设置等。通过分析常见原因,并结合DiskGenius的功能,可以选择适合的解决方案。
三、使用DiskGenius解除U盘硬件写保护
对于U盘硬件写保护问题,可以通过DiskGenius的磁盘分区功能进行解决。连接U盘并打开DiskGenius,找到对应的U盘设备,然后选择"分区表"选项卡,进入"属性设置"进行相应操作。
四、使用DiskGenius修改注册表解除U盘写保护
有些U盘写保护是由于注册表设置造成的。打开DiskGenius后,点击"工具"菜单栏中的"注册表编辑器"选项,找到"WriteProtect"键并将其值修改为0,即可解除写保护。
五、如何应对U盘数据丢失问题
在解除U盘写保护后,有时会发现部分数据丢失。DiskGenius提供了强大的数据恢复功能,可以帮助我们快速找回丢失的文件和文件夹。
六、使用DiskGenius进行U盘数据恢复
打开DiskGenius后,选择需要恢复数据的U盘设备,并点击"文件恢复"选项。根据实际情况选择扫描方式,并进行文件恢复操作。
七、DiskGenius的文件预览功能:确保恢复质量
在进行U盘数据恢复时,DiskGenius提供了文件预览功能,可以在恢复前预览文件内容,确保恢复质量。
八、其他U盘问题的解决方案
除了写保护和数据丢失问题,U盘还可能遇到其他问题,如无法格式化、文件系统损坏等。DiskGenius也提供了相应的解决方案,帮助我们轻松应对各种情况。
九、U盘维护:预防问题的发生
为了避免遇到U盘写保护和数据丢失等问题,定期进行U盘的维护是非常必要的。DiskGenius可以帮助我们进行U盘的巡检、错误修复等操作。
十、DiskGenius的其他功能介绍
除了解除U盘保护和数据恢复功能外,DiskGenius还拥有众多实用的功能,如磁盘克隆、文件恢复、数据备份等,可满足不同需求。
十一、DiskGenius的使用技巧与注意事项
使用DiskGenius时,有一些技巧和注意事项需要了解。比如,需要管理员权限、操作前备份重要数据等。
十二、DiskGenius与其他软件的比较
相比其他类似软件,DiskGenius在功能和易用性方面有着明显优势,更适合普通用户使用。
十三、DiskGenius的使用案例分享
结合实际案例,分享使用DiskGenius解除U盘保护和恢复数据的成功经验,进一步展示其强大的功能和实用性。
十四、用户评价与推荐
从用户角度出发,介绍一些用户对DiskGenius的评价和推荐,让读者更全面了解该软件的优点和实际效果。
十五、结语:DiskGenius助你解除U盘保护,轻松恢复数据
全文内容,再次强调DiskGenius作为解除U盘保护和数据恢复的利器,能够帮助读者轻松应对各种问题,实现快速而可靠的数据恢复。
使用DiskGenius解除U盘保护的技巧
随着科技的发展,U盘已经成为我们日常生活中不可或缺的存储设备之一。然而,有时候我们可能会遇到U盘写保护的问题,导致无法正常使用。本文将介绍一款名为DiskGenius的工具,通过它可以轻松解除U盘的写保护,让我们的U盘恢复正常使用。
一:什么是DiskGenius?
DiskGenius是一款功能强大的磁盘管理工具,可以对硬盘、U盘等存储设备进行各种操作,如分区、格式化、数据恢复等。
二:什么是U盘写保护?
U盘写保护是一种保护机制,可以防止意外删除或修改重要数据。然而,有时候这种保护机制会误导我们,导致无法进行任何写入操作。
三:解除U盘写保护的方法
我们需要下载并安装DiskGenius工具,然后将U盘插入电脑中。
四:打开DiskGenius工具
双击桌面上的DiskGenius图标,或者通过开始菜单找到DiskGenius并打开它。
五:选择U盘
在DiskGenius界面的左侧,可以看到电脑上所有的存储设备,找到我们需要解除写保护的U盘,并点击它。
六:进入U盘分区界面
在DiskGenius的菜单栏中,点击“分区”选项,然后选择“打开分区”。
七:解除写保护
在U盘分区界面中,找到我们需要解除写保护的分区,右键点击它,选择“高级”选项,然后在弹出的菜单中选择“属性”。
八:修改属性
在属性窗口中,找到“只读”选项,并取消勾选它。
九:保存修改
点击“确定”按钮保存修改,并关闭属性窗口。
十:重新插拔U盘
将U盘从电脑上拔下,然后再插回电脑中。这样,U盘的写保护应该已经解除了。
十一:测试U盘
现在我们可以尝试在U盘上进行写入操作,如果一切正常,那么写保护问题已经解决了。
十二:其他解除写保护的方法
如果使用DiskGenius仍然无法解除写保护,我们还可以尝试其他方法,如使用注册表编辑器进行修改或者使用命令行工具进行操作。
十三:注意事项
在使用DiskGenius或其他工具解除U盘写保护时,一定要小心操作,避免误操作导致数据丢失。
十四:备份重要数据
在解除写保护之前,我们应该提前备份U盘中的重要数据,以防止不可预知的情况发生。
十五:
通过使用DiskGenius这一强大的工具,我们可以轻松解除U盘的写保护,让U盘恢复正常使用。同时,我们还介绍了其他解除写保护的方法和注意事项,希望对大家有所帮助。记住,无论何时遇到问题,解决方法总是存在的。