Win10查看电脑配置显卡的方法及注意事项
- 综合百科
- 2024-06-06
- 2464
- 更新:2024-06-06 11:52:26
随着科技的不断发展,显卡已经成为电脑性能中最重要的组成部分之一。而了解自己电脑的显卡配置,对于用户在进行游戏、图像处理等高性能需求的操作时尤为重要。本文将详细介绍在Win10系统下如何查看电脑配置中的显卡信息,并提供一些注意事项,帮助用户更好地了解自己设备的性能。
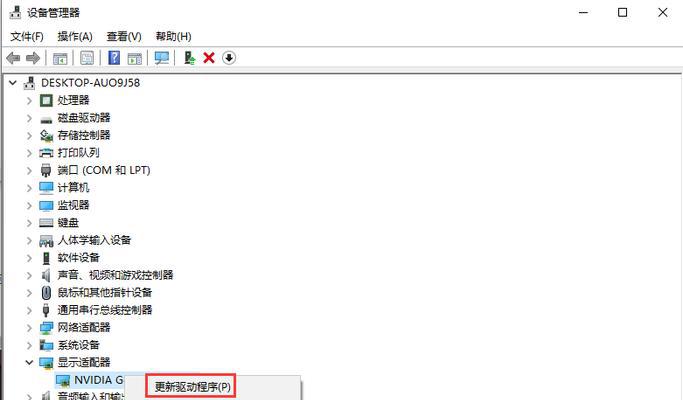
Win10系统下打开系统信息窗口
通过以下步骤:点击开始菜单->在搜索栏中输入“系统信息”->点击打开系统信息窗口。
查看设备管理器中的显卡信息
在系统信息窗口中,点击左侧导航栏的“组件”->“显示适配器”,即可查看到电脑配置中的显卡信息。
了解显卡型号及驱动版本
在设备管理器中,可以看到当前使用的显卡型号,以及相应的驱动版本。用户可以通过这些信息来了解自己电脑显卡的性能和稳定性。
重要的显卡参数
显卡参数中最重要的包括显存容量、核心频率、显存频率等。通过查看这些参数,用户可以了解自己显卡在处理图像、视频等任务时的性能表现。
检查显卡驱动更新
在设备管理器中,用户可以查看显卡驱动的发布日期,以及是否需要更新。及时更新显卡驱动可以提高电脑性能和稳定性。
了解显卡温度和功耗
通过一些第三方软件,如GPU-Z等,用户可以了解到显卡的温度和功耗情况。这对于长时间进行高性能运算的用户尤为重要,可以避免过热或过负荷使用导致的设备故障。
显卡超频与降频
有些显卡支持超频功能,用户可以通过一些显卡控制软件,如MSIAfterburner等,对显卡进行超频操作,提高显卡性能。但超频过程中也需要注意温度和功耗的变化。
注意显卡兼容性
在购买新显卡时,用户需要注意显卡与主板的兼容性,以及电源是否满足显卡的功耗需求。否则可能会导致设备无法正常使用或者性能下降。
了解显卡驱动的安装与卸载
在更换显卡或者更新驱动时,用户需要了解正确的驱动安装和卸载步骤,以免出现驱动冲突或者无法正常启动的情况。
选择适合的显卡监控软件
用户可以选择适合自己的显卡监控软件,如HWMonitor、AIDA64等,用于实时监测显卡的温度、功耗、频率等参数,并及时调整显卡使用方式。
显卡散热与清洁
为了保持显卡的稳定性和性能,用户需要定期清洁显卡散热器和风扇,以防止尘埃堵塞造成散热不畅或过热问题。
注意避免静电损伤显卡
在安装或更换显卡时,用户应该注意避免静电损伤显卡。可以使用防静电手环或者接触金属物体释放静电,以保护显卡的电子元件。
显卡驱动回滚
如果用户在更新显卡驱动后遇到了问题,可以通过设备管理器中的“驱动程序”选项,选择“回滚驱动程序”来恢复到之前的版本。
重要的显卡常见问题解决方法
在使用显卡过程中,可能会遇到一些常见问题,如画面闪烁、花屏等。用户可以通过查阅显卡官方网站或者咨询相关技术支持来解决这些问题。
了解自己电脑的显卡配置对于高性能需求的用户来说非常重要。通过Win10系统下的系统信息窗口和设备管理器,用户可以方便地查看电脑配置中的显卡信息,并了解显卡的性能参数、驱动情况以及注意事项。通过合理使用和维护显卡,用户可以提高电脑的性能和稳定性,以更好地满足自己的需求。
Win10如何查看电脑配置显卡
在使用电脑的过程中,我们经常需要查看电脑的配置信息,特别是显卡,因为显卡是决定电脑图形性能的重要硬件之一。本文将介绍如何在Win10系统下快速查看电脑的显卡配置信息,帮助你更好地了解自己的电脑性能,以便做出相应的优化和升级。
了解Win10系统信息
1.查看系统信息
在开始菜单中搜索“系统信息”并打开该应用,你将会看到系统的一些基本信息,如处理器、内存和操作系统版本等。这些信息可以为你提供电脑性能的大致情况。
查看显卡信息
2.打开设备管理器
右键点击“此电脑”图标,在弹出菜单中选择“管理”,然后展开“设备管理器”选项。这个设备管理器是一个列举了电脑中所有硬件设备的窗口。
3.找到显卡选项
在设备管理器中找到“显示适配器”选项,点击展开后,将会显示出当前电脑中安装的显卡设备。如果你的电脑有多个显卡,会显示多个适配器选项。
4.查看显卡详细信息
右键点击某个显卡设备,然后选择“属性”,在弹出的对话框中,你可以看到该显卡的详细信息,包括显卡型号、供应商、驱动程序版本等。
使用系统工具查看显卡信息
5.使用命令提示符
在开始菜单中搜索“命令提示符”并打开该应用。在命令提示符窗口中输入“dxdiag”命令并按下回车键,将会打开一个名为“DirectX诊断工具”的窗口。
6.查看显卡信息
在“DirectX诊断工具”窗口中,切换到“显示”选项卡,你可以看到当前电脑中所安装的显卡信息,包括显卡型号、供应商以及显存大小等。
7.使用系统信息工具
同样在开始菜单中搜索“系统信息”,打开该应用。在系统信息窗口中,选择左侧的“组件”选项,并展开“显示器”选项,你将会看到当前电脑中的显卡信息。
使用第三方工具查看显卡信息
8.GPU-Z
前往GPU-Z的官方网站下载并安装该软件。运行软件后,你将能够看到电脑中所安装的显卡型号、供应商、驱动程序版本以及显存大小等详细信息。
9.Speccy
下载并安装Speccy软件后,运行软件,你将能够看到包括显卡在内的电脑所有硬件信息。在“图形”选项卡中,你可以找到显卡的详细信息。
10.CPU-Z
CPU-Z是一款功能强大的硬件信息查看工具。下载并安装CPU-Z后,在“图形”选项卡中,你可以找到显卡的详细信息。
了解显卡性能
11.显存大小对性能的影响
显存是显卡用于存储和处理图形数据的内存,显存大小决定了显卡能够处理的图形数据量。通常来说,显存越大,显卡的图形处理能力越强。
12.GPU核心频率对性能的影响
GPU核心频率是显卡核心处理器的工作频率,频率越高,显卡的图形渲染速度就越快。
13.显卡驱动程序的重要性
显卡驱动程序是连接操作系统和显卡之间的桥梁,良好的驱动程序可以提高显卡的性能和稳定性。定期更新显卡驱动程序可以获得更好的游戏性能和图形体验。
14.如何升级显卡
如果你想要提升电脑的图形性能,可以考虑升级显卡。确定你的电脑主板是否支持新的显卡,并了解新显卡的功耗和尺寸等参数,以确保能够适配。
15.常见问题及解决方案
本文还为你准备了一些常见问题及解决方案,例如无法识别显卡、驱动程序更新失败等情况,帮助你解决在查看电脑显卡配置时可能遇到的问题。
通过本文的教程,你可以轻松了解Win10系统下如何查看电脑的显卡配置信息。掌握这些信息对于优化电脑性能、进行硬件升级或者解决问题都非常有帮助。记得定期检查显卡驱动程序并根据需要进行升级,以保证最佳的图形性能和稳定性。











