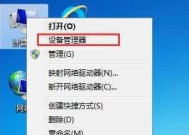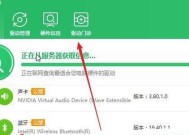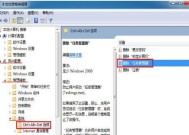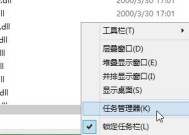使用任务管理器解决计算机问题(掌握任务管理器)
- 综合百科
- 2024-11-09
- 46
- 更新:2024-11-02 09:49:47
在日常使用计算机的过程中,我们难免会遇到各种各样的问题,例如程序崩溃、卡顿、网络连接失败等。然而,任务管理器作为一款强大的工具,可以帮助我们解决这些问题。本文将详细介绍任务管理器的使用方法及其在解决计算机问题上的重要作用。
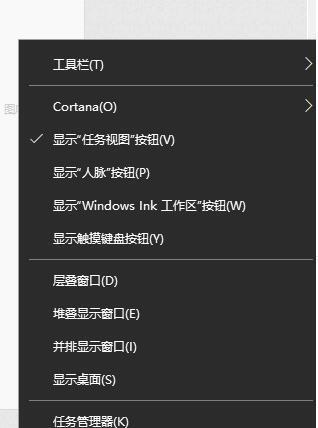
1.任务管理器的打开方法
任务管理器是Windows操作系统自带的工具,可通过按下Ctrl+Shift+Esc快捷键或者右击任务栏并选择“任务管理器”来打开。
2.监视系统性能
在任务管理器的“性能”选项卡中,可以查看CPU、内存、磁盘和网络的使用情况,以便及时发现系统资源使用过多或者异常的情况。
3.结束进程
如果某个程序出现崩溃或无响应的情况,可以在任务管理器的“进程”选项卡中找到该进程,并选择“结束任务”来关闭它。
4.管理启动项
任务管理器的“启动”选项卡可以帮助我们管理系统启动时自动运行的程序,可以禁用一些不必要的启动项,提升系统的启动速度。
5.查看网络连接
在任务管理器的“性能”选项卡中选择“以网络连接排序”,可以查看当前计算机的网络连接情况,并及时发现网络故障。
6.监控应用程序
在任务管理器的“应用”选项卡中,可以查看当前运行的应用程序,并查看它们的CPU、内存和磁盘使用情况,以便及时关闭一些占用资源过多的程序。
7.发现病毒或恶意软件
通过观察任务管理器的“进程”选项卡,可以发现一些不明进程的存在,可能是病毒或恶意软件。及时结束这些进程可以有效保护计算机安全。
8.调整优先级
如果某个程序需要更多的系统资源来保证其正常运行,可以在任务管理器的“详细信息”选项卡中选择该进程,并选择“设置优先级”来调整。
9.查找应用程序窗口
在任务管理器的“详细信息”选项卡中,可以右击某个进程并选择“转到详细信息”来快速定位到相应的应用程序窗口。
10.分析性能瓶颈
通过任务管理器的“性能”选项卡,可以观察系统资源的使用情况,找出导致计算机卡顿或响应缓慢的性能瓶颈,并采取相应措施优化系统。
11.查看电池使用情况
对于笔记本电脑用户,任务管理器的“性能”选项卡中可以查看电池的使用情况,以便合理安排使用时间。
12.检测硬件问题
在任务管理器的“性能”选项卡中,可以查看硬件设备的使用情况,例如CPU温度、硬盘读写速度等,以便发现并解决可能存在的硬件问题。
13.控制进程优先级
在任务管理器的“详细信息”选项卡中,可以右击某个进程并选择“设置优先级”,以控制该进程的优先级,从而优化系统性能。
14.进行系统监控
通过任务管理器的“性能”选项卡,可以实时监控系统的使用情况,及时发现并解决系统故障,保证计算机的正常运行。
15.
任务管理器是解决计算机问题的利器,在日常使用计算机时,我们应该熟练掌握任务管理器的使用方法,以便在面对各种问题时能够快速有效地解决。通过任务管理器,我们可以监视系统性能、管理进程和应用程序、查看网络连接等,从而提升计算机的稳定性和效率。
任务管理器的使用技巧与解决步骤
任务管理器是操作系统中的一个强大工具,它可以帮助我们查看和管理正在运行的程序和进程。掌握任务管理器的使用技巧,可以帮助我们更好地管理和优化电脑的性能,提升工作效率。本文将介绍使用任务管理器解决常见问题的步骤和技巧。
如何打开任务管理器
打开任务管理器是解决问题的第一步,只有在打开任务管理器后,才能查看和管理当前运行的程序和进程。
查看正在运行的进程
在任务管理器的“进程”标签页中,可以查看当前正在运行的进程的详细信息,包括进程名称、进程ID、CPU占用率等。
结束进程
当某个程序出现无响应或占用过多的系统资源时,我们可以通过结束进程来解决问题。在任务管理器中,可以选择要结束的进程,然后点击“结束任务”按钮。
查看系统性能
通过任务管理器的“性能”标签页,可以查看当前系统的CPU、内存、硬盘和网络等性能指标,了解系统的使用情况和负载情况。
优化启动项
在任务管理器的“启动”标签页中,可以查看和管理系统启动时自动运行的程序。禁用一些不必要的启动项,可以加快系统的启动速度。
监控网络流量
任务管理器的“性能”标签页中的“网络”选项卡可以显示当前网络的使用情况,包括上传和下载速度等。通过监控网络流量,我们可以及时发现网络问题并进行解决。
调整优先级
在任务管理器的“详细信息”标签页中,可以调整正在运行的程序的优先级。将某个程序的优先级提高,可以让它获得更多的系统资源,提升其运行速度。
查看启动时间
在任务管理器的“详细信息”标签页中,可以查看每个程序的启动时间。通过查看启动时间,我们可以找到启动较慢的程序,并采取相应措施优化它们的启动速度。
检测病毒和恶意软件
通过任务管理器的“详细信息”标签页,可以查看每个程序的文件路径。如果发现某个程序位于可疑路径下,很可能是病毒或恶意软件。我们可以通过任务管理器结束该进程,并进行病毒扫描和清除。
分析CPU占用率
在任务管理器的“进程”标签页中,可以按照CPU占用率对进程进行排序。通过分析CPU占用率较高的进程,我们可以找到可能造成系统卡顿和性能下降的原因。
释放内存
在任务管理器的“性能”标签页中,可以查看当前系统的内存使用情况。如果发现内存占用过高,我们可以通过结束一些占用内存较多的进程或使用系统自带的内存整理工具来释放内存。
查看磁盘占用情况
在任务管理器的“性能”标签页中的“磁盘”选项卡可以显示当前磁盘的使用情况。通过查看磁盘占用情况,我们可以了解各个磁盘的剩余空间和使用情况,及时进行磁盘清理和整理。
查找资源消耗过高的程序
在任务管理器的“详细信息”标签页中,可以按照CPU、内存、磁盘和网络等资源占用情况对程序进行排序。通过查找资源消耗过高的程序,我们可以找到可能存在的问题,并进行相应优化。
查看电池使用情况
对于笔记本电脑用户,任务管理器还可以帮助我们查看电池的使用情况,包括电池剩余容量和充电状态等。通过查看电池使用情况,我们可以合理安排使用时间,提升电池的使用寿命。
任务管理器是操作系统中一个强大的工具,掌握任务管理器的使用技巧可以帮助我们更好地管理和优化电脑的性能,提升工作效率。通过本文介绍的步骤和技巧,相信读者已经能够熟练使用任务管理器解决常见问题了。希望本文对读者有所帮助。