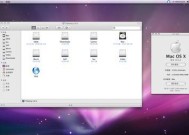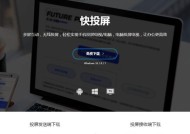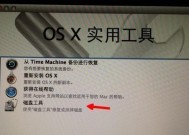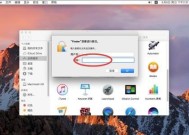Mac电脑快速关闭当前窗口手势的使用技巧(高效操作Mac电脑)
- 家电常识
- 2024-11-09
- 41
- 更新:2024-10-16 10:48:20
在日常使用Mac电脑时,我们经常需要关闭当前窗口,以便切换到其他任务或应用程序。而使用快速关闭当前窗口手势可以极大地提高操作效率,让我们能够更加快捷地进行工作。本文将为大家介绍如何利用Mac电脑的手势功能来实现快速关闭当前窗口,帮助大家更好地掌握这一技巧。

了解手势功能的基本原理及设置
通过对Mac电脑的手势功能进行基本的了解和设置,我们可以轻松地实现快速关闭当前窗口的操作。打开系统偏好设置,进入触控板设置,然后选择“手势”选项卡。在这里,我们可以设置各种手势的功能和行为,包括快速关闭当前窗口。
掌握关闭当前窗口的手势操作
在Mac电脑上,有几种常用的手势操作可以用于关闭当前窗口。首先是三指双击,只需用三个手指双击触摸板即可关闭当前窗口。另外还有三指轻点,只需用三个手指轻轻触摸触摸板即可关闭当前窗口。我们还可以通过四指向内捏合的手势来关闭当前窗口。
使用快捷键实现关闭当前窗口
除了手势操作外,我们还可以利用快捷键来实现关闭当前窗口的操作。按住Command键并同时按下W键,即可快速关闭当前窗口。这一快捷键的使用非常简单,而且非常方便,尤其适合那些习惯使用键盘操作的用户。
设置自定义手势来关闭当前窗口
如果上述提到的手势操作不能满足你的需求,你还可以根据个人喜好设置自定义手势来关闭当前窗口。在触控板设置中,选择“其他手势”选项卡,然后点击“添加手势”按钮。在弹出的窗口中,我们可以选择想要的手势操作,并为其指定关闭当前窗口的功能。
使用MissionControl功能进行多窗口管理
除了快速关闭当前窗口外,Mac电脑还提供了MissionControl功能,可以帮助我们更好地管理多个窗口。通过轻触触摸板或使用快捷键F3,我们可以进入MissionControl界面,从而轻松查看和切换各个窗口。在MissionControl界面中,我们可以直接关闭需要关闭的窗口,进一步提高工作效率。
使用手势操作的注意事项
在使用手势操作时,需要注意一些细节问题。要确保触控板功能已经打开,否则手势操作将无法正常使用。手势操作需要一定的练习和适应时间,初次使用时可能会有些不习惯,但只要经过一段时间的使用和熟悉,手势操作就会变得非常自然和流畅。
提高手势操作的准确性和灵敏度
为了提高手势操作的准确性和灵敏度,我们可以在触控板设置中进行相应的调整。通过调节触摸板的敏感度,我们可以使手势操作更加灵敏;通过调节触摸板的点击压力,我们可以使手势操作更加准确。这些调整将根据个人的使用习惯和喜好进行。
与其他操作方式的对比与选择
除了手势操作外,Mac电脑还提供了其他多种操作方式来关闭当前窗口,如使用鼠标点击关闭按钮或通过菜单栏进行关闭。相比之下,手势操作更加简洁高效,能够提供更快的操作速度和更好的用户体验。但对于一些习惯了传统操作方式的用户来说,也可以选择其他方式来关闭当前窗口。
手势操作在不同应用场景中的应用
快速关闭当前窗口手势不仅适用于日常办公,还适用于其他各种应用场景。无论是进行图片浏览、视频播放还是网页浏览,都可以使用手势操作来快速关闭当前窗口。通过熟练掌握手势操作,在不同的应用场景中能够更加高效地进行工作和娱乐。
手势操作的其他实用功能介绍
除了快速关闭当前窗口外,手势操作还可以实现其他一些实用的功能。比如,通过四指左右滑动可以在不同的应用程序之间进行切换;通过五指捏合可以查看所有打开的窗口;通过三指上滑可以进入应用程序全屏模式等等。这些功能将大大提高我们在Mac电脑上的操作效率。
手势操作的个性化设置与优化
根据个人的使用习惯和需求,我们可以对手势操作进行个性化设置与优化。比如,可以将某个手势操作与特定的应用程序或功能进行关联,实现更加精准和便捷的操作。通过不断的尝试和调整,我们可以找到最适合自己的手势操作方式,并将其发挥到极致。
充分发挥手势操作的潜力,提升工作效率
手势操作作为Mac电脑的特色功能之一,拥有巨大的潜力,可以帮助我们提升工作效率。只有充分发挥手势操作的优势和特点,才能真正体验到它的便捷和高效。我们需要不断地进行实践和探索,逐渐熟悉和掌握各种手势操作技巧。
与他人分享手势操作的使用经验和技巧
当我们熟练掌握了手势操作的使用技巧后,可以与他人分享我们的使用经验和技巧。通过交流和分享,我们可以互相借鉴和学习,进一步提升自己的技术水平。同时,也可以从他人那里获取一些新的技巧和灵感,使我们的工作更加丰富多样。
手势操作在日常工作中的应用案例
在日常工作中,手势操作可以帮助我们更加高效地进行各种任务。比如,在处理电子邮件时,可以使用手势操作快速关闭不需要的邮件窗口;在编辑文档时,可以使用手势操作快速关闭不需要的编辑窗口。通过这些应用案例,我们可以更好地理解手势操作的实际应用价值。
通过掌握Mac电脑快速关闭当前窗口手势的使用技巧,我们可以极大地提高工作效率。无论是通过手势操作、快捷键还是自定义设置,都能够实现快速关闭当前窗口的目标。通过不断地学习和实践,我们可以逐渐熟练掌握这些技巧,并充分发挥手势操作在Mac电脑上的优势。只有灵活运用这些技巧,我们才能够真正实现高效操作Mac电脑的目标。
提高工作效率,掌握Mac快速关闭当前窗口手势
如今,Mac电脑已经成为许多人工作和娱乐的首选设备。为了更加高效地操作Mac,熟练掌握一些快捷操作技巧是必不可少的。本文将向大家介绍如何通过手势操作,轻松关闭Mac上的当前窗口,从而提高工作效率。
一:了解Mac的手势设置
Mac电脑提供了丰富的手势设置选项,让用户可以根据自己的喜好和需求进行个性化设置。
二:启用触控板手势
在系统偏好设置中,点击“触控板”选项,勾选“启用触控板手势”,即可开始使用手势操作。
三:学习基础手势操作
基础手势操作包括滑动、缩放、旋转等,这些操作都可以通过触控板来完成。
四:掌握关闭当前窗口的手势
在Mac上,关闭当前窗口的常用手势是通过将三个或四个手指合拢在触控板上实现。
五:使用三指捏合手势关闭窗口
在当前窗口上使用三指捏合手势,可以迅速关闭该窗口。
六:使用四指捏合手势关闭窗口
对于大屏幕的Mac电脑,使用四指捏合手势更为方便,只需将四个手指合拢即可快速关闭当前窗口。
七:掌握快捷键操作
除了手势操作外,Mac上还提供了许多快捷键操作,例如Command+W组合键,也可以实现关闭当前窗口的功能。
八:定制个性化手势
如果对默认的手势操作不满意,用户还可以在系统偏好设置中自定义个性化手势,以适应自己的使用习惯。
九:注意不同应用程序的手势差异
需要注意的是,不同的应用程序可能会有不同的手势设置,用户需要根据具体应用进行调整。
十:多练习,熟练掌握手势操作
熟能生巧,只有通过不断地练习,才能熟练掌握各种手势操作,并在日常使用中灵活应用。
十一:提高工作效率的窍门
掌握了快速关闭当前窗口的手势操作,不仅可以提高工作效率,还能减少鼠标点击的次数,减轻手部负担。
十二:注意手势操作的规范性
在进行手势操作时,需要注意手势的规范性,避免过度或不当的手势操作带来的误操作。
十三:与团队分享快捷操作技巧
学会了快速关闭当前窗口的手势操作后,你还可以与团队分享这一技巧,帮助他们提高工作效率。
十四:持续学习,发现更多实用技巧
除了快速关闭当前窗口的手势操作外,Mac电脑还有许多其他实用的手势操作,我们应该持续学习,发现更多的技巧。
十五:
通过学习本文介绍的快速关闭当前窗口的手势操作,在Mac上工作将更加高效便捷。不断练习和探索更多的手势操作技巧,将有助于提升我们在Mac上的使用体验。