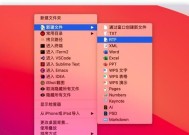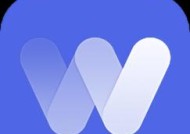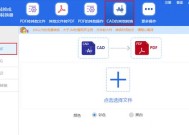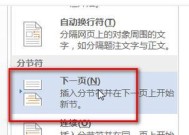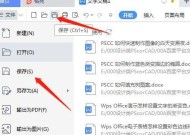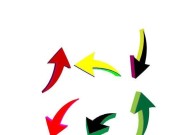Word文档中如何添加目录导航栏(简单易懂的操作步骤帮助您添加目录导航栏)
- 数码百科
- 2024-11-01
- 158
- 更新:2024-10-16 10:48:09
Word文档是一款功能强大的文字处理软件,而添加目录导航栏可以为文章提供方便的导航和查找功能。本文将为您详细介绍如何在Word文档中添加目录导航栏,并提供简单易懂的操作步骤,让您能够轻松掌握这一功能。
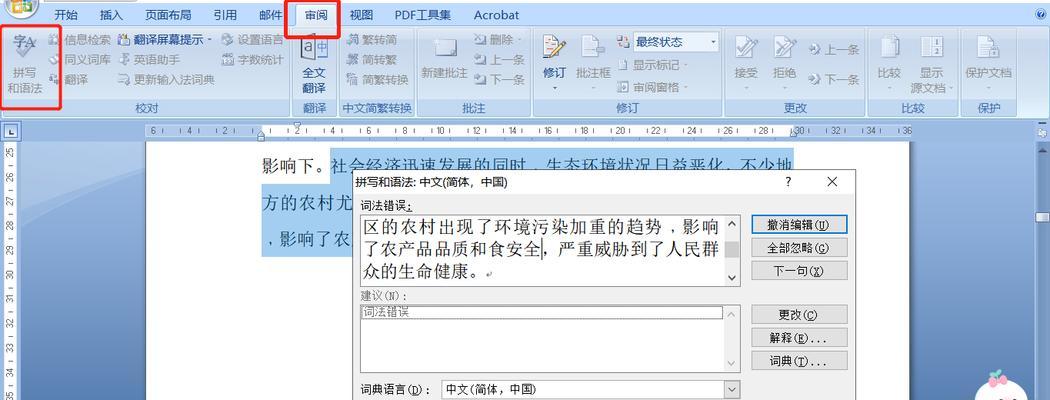
1.如何打开Word文档并进入编辑模式
打开Word软件后,点击“文件”选项,选择“打开”按钮,并在弹出的对话框中选择需要编辑的文档,点击“确定”按钮即可进入编辑模式。
2.如何选择需要添加目录导航栏的部分
在打开的Word文档中,鼠标光标定位到需要添加目录导航栏的部分,然后按住鼠标左键拖动光标以选中所需内容。
3.如何快速进入“引用”选项卡
在Word文档顶部的菜单栏中,点击“引用”选项卡,即可快速进入该选项卡所提供的相关功能。
4.如何在“引用”选项卡中找到“目录”功能
在“引用”选项卡中,您可以看到各种与文章格式相关的功能按钮,其中有一个名为“目录”的按钮,点击该按钮即可进入目录导航栏的相关设置。
5.如何选择目录导航栏的样式
在“目录”按钮下方的样式列表中,您可以选择不同的目录导航栏样式,例如带有页码、不带页码等,根据需求选择适合的样式。
6.如何自动更新目录导航栏的内容
在Word文档编辑完成后,如果需要更新目录导航栏的内容,只需点击目录导航栏上方的“更新目录”按钮,即可自动更新目录导航栏的内容。
7.如何调整目录导航栏的位置和样式
在添加目录导航栏后,如果需要调整其位置或样式,只需鼠标右键点击目录导航栏,选择“编辑字段”或“修改”等选项,然后按照提示进行操作即可。
8.如何在Word文档中添加多个目录导航栏
如果您需要在同一个Word文档中添加多个目录导航栏,只需重复上述步骤即可。每个目录导航栏可独立设置样式和更新内容。
9.如何保存并分享带有目录导航栏的Word文档
在完成对Word文档添加目录导航栏的操作后,点击Word软件顶部的“文件”选项,选择“保存”按钮,然后选择合适的保存位置和命名方式,即可保存您的文档。
10.如何使用目录导航栏快速定位到特定部分
在Word文档中,您可以直接点击目录导航栏中的某个章节或标题,即可快速定位到相应的内容部分,方便您的查找和阅读。
11.如何调整目录导航栏的字体大小和样式
如果您对目录导航栏的字体大小和样式有特殊要求,可以通过在Word文档中选择目录导航栏部分,然后点击“字体”选项卡来进行相应的设置。
12.如何删除不需要的目录导航栏
如果您需要删除Word文档中的某个目录导航栏,只需鼠标右键点击目录导航栏,选择“删除字段”或“删除”等选项即可。
13.如何在Word文档中添加更多相关内容
除了目录导航栏之外,您还可以在Word文档中添加更多相关内容,例如页眉、页脚、图表、插入超链接等,丰富您的文章内容。
14.如何保存自定义的目录导航栏样式
如果您对某个目录导航栏的样式进行了自定义设置,并希望将其保存以备将来使用,可以在“目录”按钮下方的样式列表中选择“保存选择的样式”,然后按照提示进行操作。
15.目录导航栏的作用及应用场景
目录导航栏能够提供文章的整体结构和章节标题,方便读者快速定位到感兴趣的内容。它在长篇文章、论文、报告等文档中特别有用,并被广泛应用于学术和专业领域。
通过本文的介绍,您已经了解了如何在Word文档中添加目录导航栏的方法,并掌握了调整样式、更新内容等相关操作。在撰写长篇文档时,添加目录导航栏可以提高文章的可读性和查找效率,帮助读者更好地理解和使用您的文档。祝您在使用Word文档时能够灵活运用目录导航栏功能,提升工作和学习效率。
如何在Word文档中添加目录导航栏
在撰写大篇幅的Word文档时,添加目录导航栏可以帮助读者快速定位所需内容,提高文档的易读性和使用效果。本文将介绍如何在Word文档中添加目录导航栏,并提供一些小技巧,帮助你更好地使用该功能。
一:设置页码格式
在开始添加目录导航栏之前,首先需要设置好文档的页码格式。选择合适的页码样式、位置和字体大小,以便读者能够方便地浏览和导航。
二:标记标题样式
为了能够自动生成目录导航栏,你需要为文档中的标题样式进行标记。通过在标题处选择合适的样式(如标题1、标题2等),Word将自动识别并生成目录导航栏所需的标记。
三:插入目录导航栏
在Word文档中,通过“插入”菜单中的“目录”选项,你可以快速插入目录导航栏。选择适当的样式和格式后,Word将会根据你标记的标题样式自动生成目录导航栏。
四:调整目录导航栏样式
一旦目录导航栏生成,你可以根据需求对其进行进一步的调整。可以修改字体样式、调整标题级别、添加页码链接等,以满足文档的特定要求。
五:添加附录目录
如果你的文档中还包含附录部分,你可以使用Word的“插入”菜单中的“参考资料”选项来添加附录目录导航栏。这样读者就能方便地查看和导航到附录内容。
六:设置超链接
除了自动生成的目录导航栏,你还可以为特定内容设置超链接。通过在文档中添加超链接,读者可以直接跳转到某个特定的章节或页面,提高文档的可用性和互动性。
七:更新目录导航栏
如果在编辑文档的过程中有内容发生了变化,你可以通过右键点击目录导航栏并选择“更新字段”来更新目录。这样,目录中的页码和标题将会自动更新。
八:隐藏空白页码
在目录导航栏中,可能会存在一些空白页码,这些页码并不会对文档的导航有任何帮助。你可以通过设置隐藏空白页码的选项来优化目录导航栏的显示效果。
九:调整目录样式
如果你想改变目录导航栏的样式,例如调整字体、颜色或行距等,可以使用Word的“样式”功能。通过自定义样式,你能够使目录导航栏更符合文档的整体风格和需求。
十:添加分级内容
如果你的文档包含多个层级的标题和子标题,可以通过设置分级内容来进一步优化目录导航栏。这样,读者可以更清晰地了解文档结构,快速定位到所需内容。
十一:插入缩略图导航栏
除了传统的文本导航栏,Word还提供了缩略图导航栏的功能。通过在“查看”菜单中选择“缩略图”选项,你可以在文档中显示并快速导航到缩略图视图。
十二:设置书签链接
除了目录导航栏,你还可以使用书签链接来帮助读者导航到特定内容。通过在文档中添加书签,并设置相应的超链接,读者可以方便地跳转到书签处。
十三:使用导航窗格
Word的导航窗格功能可以提供更便捷的导航体验。通过在“视图”菜单中选择“导航窗格”选项,你可以在文档中快速浏览并导航到不同的章节和页面。
十四:适用于长文档的索引功能
对于非常长的文档,可能需要使用索引功能来进一步提高导航和搜索效果。通过在Word中创建索引,并设置相应的关键字和页码链接,读者可以更精准地定位所需内容。
十五:
通过本文介绍的方法,你可以轻松地为Word文档添加目录导航栏,并根据需求进行一些调整和优化。合理利用目录导航栏功能,不仅可以提高文档的可读性,还能为读者提供更好的阅读体验和导航效果。