Win8中如何显示我的电脑图标(简单操作让你轻松找到我的电脑图标)
- 数码百科
- 2024-10-30
- 14
- 更新:2024-10-16 10:46:41
在Win8系统中,由于界面的改变,有些用户可能会感到困惑,不知道如何找到我的电脑图标。本文将为大家详细介绍Win8系统中显示我的电脑图标的方法,帮助用户更快捷地访问和管理自己的电脑文件。
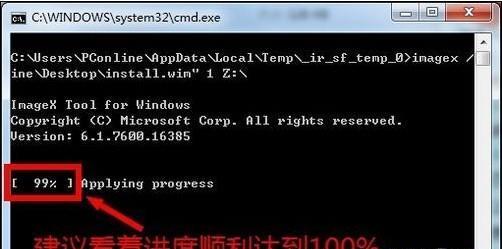
打开桌面模式
右击空白处
选择“个性化”选项
点击“更改桌面图标”选项
在弹出的窗口中勾选“计算机”图标
确认设置
返回桌面,我的电脑图标已显示
在开始屏幕添加快捷方式
拖动鼠标至右下角弹出菜单
选择“所有应用”
找到“我的电脑”图标
右击“我的电脑”图标
选择“固定到开始屏幕”
回到开始屏幕,找到“我的电脑”图标
在开始屏幕访问和管理文件
通过本文的介绍,我们学习到了Win8系统中显示我的电脑图标的两种方法,一是在桌面模式下通过个性化设置显示,二是在开始屏幕添加快捷方式。无论采取哪种方法,都可以让我们更方便地访问和管理自己的电脑文件。使用Win8系统时,没有我的电脑图标再也不是问题!
通过Win8显示“我的电脑”图标,快速访问您的文件和文件夹
Win8操作系统具有许多令人惊叹的功能,其中之一是显示“我的电脑”图标。通过在桌面上显示这个图标,您可以轻松访问您的文件和文件夹,提高工作效率。本文将介绍如何在Win8中显示“我的电脑”图标,并展示如何定制它以满足您的个人需求。
了解Win8操作系统
Win8操作系统是微软公司推出的一款先进的操作系统,具有现代化的用户界面和强大的功能。它不仅支持触摸屏,还提供了更快速的启动速度和更好的性能。
为什么显示“我的电脑”图标很重要
显示“我的电脑”图标可以让您快速访问您的文件和文件夹,而无需进行繁琐的操作。它是一个方便的快捷方式,使您能够更轻松地管理您的电脑上的内容。
如何在桌面上添加“我的电脑”图标
要在桌面上添加“我的电脑”图标,您可以右键单击桌面上的空白处,选择“个性化”,然后选择“更改桌面图标”。在弹出的窗口中,选中“计算机”复选框,然后点击“应用”按钮。
如何将“我的电脑”图标固定到任务栏
固定“我的电脑”图标到任务栏可以使您更快速地访问您的文件和文件夹。您可以将“我的电脑”图标拖动到任务栏上,或者右键单击图标并选择“固定到任务栏”。
如何更改“我的电脑”图标的显示名称
您可以通过右键单击“我的电脑”图标,选择“属性”,然后在“常规”选项卡下更改显示名称。这样,您可以根据自己的喜好来为图标命名。
个性化“我的电脑”图标
Win8操作系统允许您个性化您的“我的电脑”图标。您可以选择不同的图标样式,或者使用自定义的图标。通过这种方式,您可以使“我的电脑”图标与其他桌面图标区分开来。
使用“我的电脑”图标访问文件和文件夹
一旦您在桌面上添加了“我的电脑”图标,您只需双击它即可访问您的文件和文件夹。这将打开Windows资源管理器,并显示您的计算机上的所有内容。
通过“我的电脑”图标访问磁盘驱动器
除了访问文件和文件夹外,“我的电脑”图标还可以帮助您快速访问计算机上的各种磁盘驱动器,如硬盘驱动器、光盘驱动器和USB驱动器。
通过“我的电脑”图标管理文件和文件夹
通过右键单击“我的电脑”图标,您可以执行各种操作,如复制、粘贴、删除和重命名文件和文件夹。这使得文件管理更加方便和快捷。
如何隐藏“我的电脑”图标
如果您不想在桌面上显示“我的电脑”图标,您可以右键单击桌面,选择“个性化”,然后选择“更改桌面图标”。在弹出的窗口中,取消选中“计算机”复选框,然后点击“应用”按钮。
使用搜索功能快速访问文件和文件夹
除了使用“我的电脑”图标访问文件和文件夹外,Win8还提供了强大的搜索功能。您可以在开始屏幕上输入文件或文件夹的名称,并快速找到它们。
通过Win8.1升级获得更多功能
如果您想要更多功能和改进,您可以考虑升级到Win8.1操作系统。Win8.1提供了更多个性化选项和增强的功能,让您的计算机体验更加出色。
使用Win8显示“我的电脑”图标的优势
通过Win8显示“我的电脑”图标,您可以轻松访问您的文件和文件夹,提高工作效率。它是一个方便易用的功能,适合各种用户需求。
Win8操作系统的未来发展
Win8操作系统不断发展和改进,为用户提供更好的体验和更多的功能。随着技术的不断进步,我们可以期待更多令人兴奋的特性和改进。
通过在Win8操作系统中显示“我的电脑”图标,我们可以快速访问文件和文件夹,并使用各种个性化选项来满足我们的需求。这个方便易用的功能使我们的工作更加高效,为我们提供了更好的用户体验。无论是专业人士还是普通用户,我们都可以从中受益。











