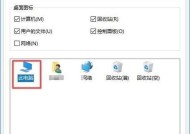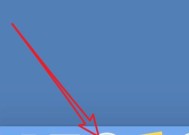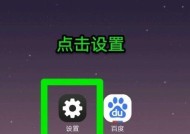如何通过设置桌面图标大小来定制个性化主题(简易教程帮你轻松调整桌面图标大小)
- 数码百科
- 2024-10-30
- 88
- 更新:2024-10-16 10:46:32
在如今个性化定制已经成为趋势的时代,我们经常会希望能够根据自己的喜好来设置桌面的外观。其中一个重要的元素就是桌面图标的大小。本文将教你如何通过简单的设置来调整桌面图标的大小,让你的主题更加个性化。
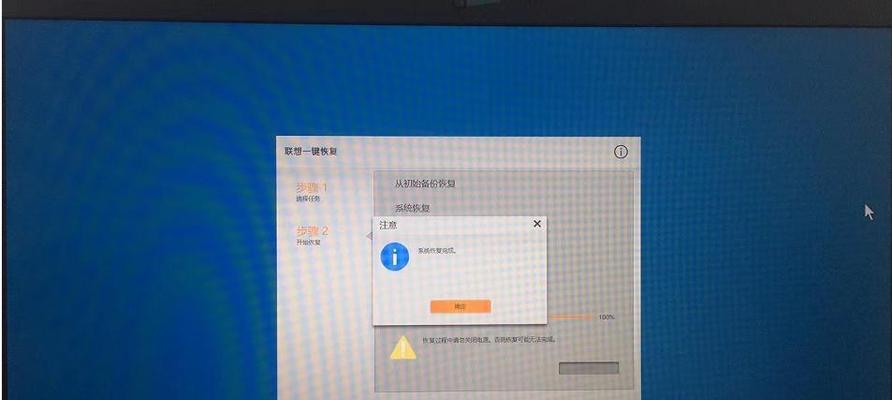
了解桌面图标大小的意义
在个性化定制中,桌面图标的大小是非常重要的一个方面。通过调整图标的大小,我们可以更好地适应我们的视觉需求,使得工作和娱乐都更加方便舒适。
使用系统内置功能调整桌面图标大小
大多数操作系统都提供了内置功能来调整桌面图标的大小。通过进入系统设置或者右键点击桌面空白处,选择“视图”或“显示”选项,你可以找到调整图标大小的选项。
使用第三方软件调整桌面图标大小
除了系统内置功能外,也有许多第三方软件可以帮助我们调整桌面图标的大小。这些软件通常提供更加丰富的选项,让我们可以更加精确地调整图标的大小。
调整图标大小的注意事项
在调整桌面图标大小时,需要注意一些细节。调整图标大小不应该影响到我们正常使用计算机的功能。图标调整过大或过小都可能导致视觉上的不适,需要适度调整。
根据主题定制桌面图标大小
根据不同的主题和风格,我们可以选择不同的桌面图标大小来定制个性化的外观。比如,对于简约风格的主题,我们可以选择较小的图标,而对于复古风格的主题,我们可以选择较大的图标。
调整图标大小对工作效率的影响
适当调整桌面图标的大小可以提高我们的工作效率。合理的图标大小可以减少在查找特定程序或文件时的浪费时间,让我们更加专注和高效地完成任务。
调整图标大小对视力健康的影响
正确的桌面图标大小也有助于保护我们的视力健康。过小或过大的图标都可能导致眼睛的疲劳和不适,合适的图标大小可以提供更加舒适的视觉体验。
如何根据屏幕分辨率调整图标大小
不同的屏幕分辨率需要适配不同大小的图标。根据屏幕的分辨率来调整图标的大小,可以让我们在不同设备上都能获得良好的视觉效果。
桌面图标大小设置的个性化选择
除了调整桌面图标的大小,我们还可以选择个性化的图标样式来进一步定制我们的主题。比如,选择不同的图标形状或颜色,给我们的主题增添更多的个性化元素。
调整图标大小的实用技巧和技巧
在调整桌面图标大小时,我们可以借助一些实用的技巧来提高效率。比如,可以使用键盘快捷键来快速调整图标大小,或者设置快捷命令来切换不同的图标大小。
调整图标大小与其它主题元素的协调
在调整桌面图标大小时,我们还需要考虑与其它主题元素的协调。比如,图标大小应该与桌面背景、窗口样式等相互匹配,才能营造出统一的主题效果。
常见问题与解决方案
在调整桌面图标大小的过程中,我们可能会遇到一些常见问题。比如,图标大小调整后没有立即生效,或者调整后图标变形等。本节将提供一些解决方案来帮助你解决这些问题。
如何保存和备份图标设置
一旦我们调整了桌面图标的大小和样式,我们可能希望保存这些设置以备份或恢复。本节将介绍如何保存和备份图标设置,并在需要时进行恢复。
桌面图标大小设置的未来趋势
随着技术的不断进步和用户需求的变化,桌面图标大小设置也将不断发展和演变。本节将展望未来,探讨桌面图标大小设置的可能趋势和创新。
通过本文的介绍,我们学习了如何通过设置桌面图标大小来定制个性化主题。合理调整图标大小可以提高工作效率、保护视力健康,并且增添主题的个性化元素。希望本文能够帮助你实现你的个性化定制愿望。
如何设置桌面图标大小为主题
在计算机操作中,桌面图标作为我们经常使用的工具和应用的快捷方式,其大小设置对于用户体验和桌面整洁度至关重要。本文将介绍如何通过简单的操作步骤,调整桌面图标的大小,以满足用户个性化需求。
了解桌面图标大小设置的重要性
在我们的日常使用中,桌面图标是我们访问软件、文件和文件夹的入口,其大小直接影响我们操作的便捷性。一个合适的桌面图标大小可以提高我们的工作效率和操作体验。
打开“显示设置”窗口
我们需要打开计算机的“显示设置”窗口。右键点击桌面空白处,在弹出的菜单中选择“显示设置”,或者通过“控制面板”找到“显示”选项。
选择“缩放和布局”选项
在“显示设置”窗口中,我们需要点击“缩放和布局”选项卡,该选项卡中包含了调整桌面图标大小的相关设置。
调整桌面图标大小的方法一
在“缩放和布局”选项卡中,我们可以通过选择不同的“缩放比例”来改变桌面图标的大小。根据个人偏好和显示器分辨率,选择一个合适的缩放比例,即可调整桌面图标的大小。
调整桌面图标大小的方法二
除了通过缩放比例来调整桌面图标大小外,我们还可以手动调整每个图标的大小。在“缩放和布局”选项卡中,点击“更改桌面图标大小”选项,然后在弹出的窗口中选择合适的图标大小。
自定义桌面图标大小
如果以上方法无法满足你的需求,还可以通过自定义设置来调整桌面图标的大小。在“缩放和布局”选项卡中,点击“自定义缩放”选项,在弹出的窗口中输入你想要的图标大小数值,然后点击确定即可。
注意事项-保持图标比例
在调整桌面图标大小时,需要注意保持图标的比例,避免出现图标变形或模糊的情况。调整大小时最好按照等比例放大或缩小。
注意事项-适应显示器分辨率
根据不同的显示器分辨率,我们需要选择适应的桌面图标大小。如果显示器分辨率较高,可以选择较小的图标大小,以充分利用屏幕空间;如果显示器分辨率较低,可以选择较大的图标大小,以提高可视性。
桌面图标排列方式的设置
除了调整桌面图标的大小,我们还可以设置桌面图标的排列方式。在“缩放和布局”选项卡中,点击“调整桌面图标位置”选项,可以选择桌面图标的排列方式,例如自动排列、对齐网格等。
调整图标文字大小
在“缩放和布局”选项卡中,还可以调整桌面图标的文字大小。点击“更改文本大小”选项,选择合适的文字大小来搭配调整后的桌面图标大小。
保存设置并查看效果
在进行了以上调整后,点击“应用”按钮来保存设置,并在桌面查看效果。如果不满意,可以重新调整相关设置,直到达到理想的效果为止。
常见问题解决-图标没有变化
如果调整了桌面图标的大小,但在桌面上没有看到变化,可能是因为设置没有生效。可以尝试重新启动计算机,或者检查是否遇到了其他冲突导致设置无效。
常见问题解决-图标变形或模糊
如果调整桌面图标大小后,出现了图标变形或模糊的情况,可能是因为选择的大小与图标原有的比例不符。可以尝试按照等比例进行调整,或者选择一个更合适的大小。
常见问题解决-图标覆盖
有时候,调整了桌面图标大小后,可能会出现图标重叠、覆盖的情况。可以通过调整图标的排列方式或者手动拖动图标位置来解决这个问题。
通过简单的操作步骤,我们可以轻松调整桌面图标的大小,以满足个性化需求。合适的桌面图标大小可以提高操作体验和工作效率,让我们的桌面更加美观整洁。记得根据显示器分辨率和个人喜好选择合适的大小,保持图标比例,并注意解决常见问题,让你的桌面焕然一新。