如何有效删除PDF中的空白页面(简单实用的方法帮助您快速整理PDF文件)
- 综合百科
- 2024-11-04
- 20
- 更新:2024-10-16 10:46:14
在日常工作和学习中,我们经常会遇到需要整理PDF文件的情况。而其中一个常见的问题就是如何删除PDF中的空白页面。空白页面不仅占用了存储空间,还会影响阅读和打印体验。本文将为您介绍一些简单实用的方法,帮助您快速删除PDF中的空白页面,提高工作效率。
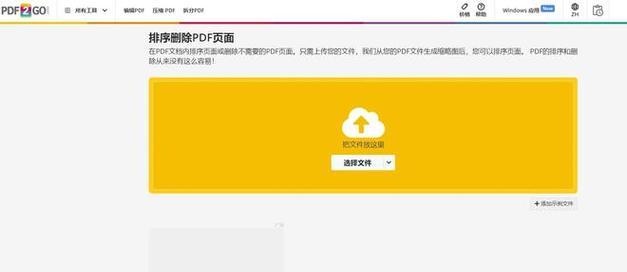
1.使用AdobeAcrobat软件进行删除操作
AdobeAcrobat是一款功能强大的PDF编辑工具,可以轻松删除空白页面。打开PDF文件后,在工具栏中选择“页缩略图”视图,通过鼠标选中要删除的空白页面,然后点击“删除”按钮即可。
2.利用在线PDF编辑工具进行操作
在线PDF编辑工具如Smallpdf、Sejda等也提供了删除空白页面的功能。上传需要编辑的PDF文件,选择要删除的页面,点击相应的删除按钮即可完成操作。
3.使用命令行工具进行删除
对于熟悉命令行操作的用户,可以使用一些命令行工具如Ghostscript来进行删除空白页面的操作。通过输入特定的命令,即可将指定的空白页面从PDF中删除。
4.批量删除PDF中的空白页面
如果您需要处理大量的PDF文件,可以考虑使用一些批量处理工具来删除空白页面。这些工具通常提供了自动识别和删除空白页面的功能,极大地提高了处理效率。
5.删除页面间隔较大的空白页面
有些PDF文件中可能存在页面间隔较大的空白页面,这些页面通常是由于扫描或转换过程中产生的。通过设置删除空白页面时的阈值,可以将这些间隔较大的空白页面一并删除。
6.删除特定页面附近的空白页面
有时候,我们只想删除某个或某几个特定页面附近的空白页面。通过选择要删除的页面及其相邻页,进行删除操作,可以更加精确地删除空白页面。
7.预览删除前后的效果
在进行删除操作之前,建议先预览删除前后的效果。确保删除的是空白页面,并且不会误删有用的内容,以免造成不必要的损失。
8.备份PDF文件
在进行任何操作之前,都应该先备份原始的PDF文件。以防误操作导致不可挽回的损失,可以随时恢复到原始状态。
9.删除空白页面后的优化处理
删除空白页面后,可以进行一些优化处理来进一步提升PDF的效果。例如压缩文件大小、调整页面布局等,使PDF文件更加紧凑和易读。
10.删除页面背景中的空白部分
有些PDF文件中,页面背景可能存在较多的空白部分。通过选择并删除这些空白部分,可以进一步提升PDF文件的整体效果。
11.删除空白页面时的注意事项
在删除空白页面时,需要注意不要误删有用的内容,尤其是包含重要信息的页面。在操作过程中,要仔细检查并确认删除的是空白页面。
12.使用OCR技术自动识别空白页面
利用OCR技术可以自动识别PDF中的空白页面,并进行删除操作。这种方法适用于扫描文档或转换成PDF格式的文件。
13.删除带有水印的空白页面
有些PDF文件可能带有水印,但仍存在空白页面。通过删除这些带有水印的空白页面,可以使PDF文件更加干净和专业。
14.使用专业的PDF编辑工具进行删除操作
除了上述提到的AdobeAcrobat外,还有一些专业的PDF编辑工具如FoxitPhantomPDF、NitroPDF等,可以提供更多高级的删除空白页面功能。
15.定期整理和清理PDF文件
为了保持PDF文件的整洁和高效,建议定期进行整理和清理。删除空白页面只是其中的一项工作,还可以清除多余的书签、链接以及修复损坏的文件等。
通过以上提到的方法,您可以轻松地删除PDF中的空白页面。根据实际需求选择合适的方法进行操作,可以帮助您提高工作效率,使PDF文件更加整洁和专业。记得备份原始文件,并在删除操作前进行预览,以确保删除的是空白页面而不是有用的内容。
如何使用PDF工具删除空白页面
在处理PDF文件时,我们经常会遇到一些无用的空白页面,这些页面占用空间,增加了文件的大小,给阅读和使用带来了不便。本文将介绍如何使用PDF工具删除这些空白页面,提高文件的整洁度和可用性。
1.了解PDF文件格式及结构
PDF文件是一种常见的电子文档格式,它由多个页面构成,每个页面都有自己的内容和布局。要删除空白页面,我们首先需要了解PDF文件的结构和页面之间的关系。
2.使用专业的PDF编辑工具
选择一款功能强大的PDF编辑工具,可以简化我们删除空白页面的步骤。这些工具通常提供了丰富的编辑功能,包括删除、调整页面顺序、合并和拆分等操作。
3.预览并标记空白页面
在删除空白页面之前,我们应该先预览整个PDF文件,并标记出哪些页面是空白的。这样可以帮助我们更加准确地删除无用页面,避免误删有用的内容。
4.删除单个空白页面
如果我们只需要删除单个页面,可以直接在PDF编辑工具中选择该页面,并点击删除按钮。工具会自动删除选中的页面,并重新调整其他页面的顺序。
5.批量删除连续空白页面
如果有一系列连续的空白页面需要删除,可以使用批量删除功能。只需选择第一个空白页面和最后一个空白页面,然后点击批量删除按钮,工具会自动删除选中的所有页面。
6.批量删除非连续空白页面
对于非连续的空白页面,我们可以使用选择多个页面的方式进行批量删除。通过按住Ctrl键或Shift键,选择所有需要删除的空白页面,然后点击批量删除按钮进行删除。
7.删除特定区域内的空白页面
有时候,我们只需要删除页面上的特定区域内的空白内容,而不是整个页面。PDF编辑工具通常提供了裁剪功能,可以帮助我们精确地删除指定区域的内容。
8.删除带有水印或标记的空白页面
如果空白页面上有水印、标记或其他附加内容,我们可能需要先清除这些内容,然后再进行删除操作。PDF编辑工具通常提供了去除水印和标记的功能,可以帮助我们轻松处理这些问题。
9.预览并保存修改后的文件
在删除空白页面之后,我们应该仔细预览修改后的PDF文件,确保删除操作没有影响到其他页面和内容。如果一切正常,我们可以将修改后的文件保存下来。
10.确保备份原始文件
在进行删除空白页面的操作之前,务必要备份原始的PDF文件。这样可以在误删或其他意外情况下恢复原始文件,避免造成不可挽回的损失。
11.删除后的注意事项
在删除空白页面之后,需要注意一些与页面内容相关的事项,例如页眉、页脚、页码等。有时候,删除页面会导致这些元素的错乱,需要适当调整。
12.保护PDF文件安全
在删除空白页面之后,我们还可以采取一些措施保护PDF文件的安全,例如设置密码、限制访问权限等。这样可以防止未经授权的人员对文件进行修改或复制。
13.使用在线PDF编辑工具
除了下载安装PDF编辑工具,我们还可以使用在线PDF编辑工具来删除空白页面。这些工具通常不需要安装,操作简单便捷。
14.常见问题及解决方法
在删除空白页面的过程中,可能会遇到一些常见问题,例如无法选中页面、删除后页面错乱等。我们需要学会识别并解决这些问题,确保操作顺利进行。
15.
删除PDF文件中的空白页面可以提高文件的可用性和整洁度。通过选择合适的PDF编辑工具,我们可以轻松地删除单个或批量的空白页面,并进行相关调整和保护,从而得到高质量的PDF文件。











