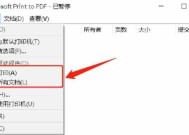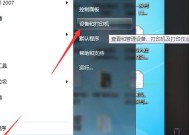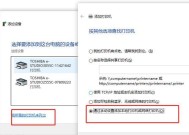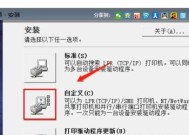解决打印机默认错误的方法(快速解决打印机默认错误问题的关键步骤)
- 生活知识
- 2024-11-07
- 139
- 更新:2024-10-16 10:43:35
在使用打印机的过程中,经常会遇到打印机默认错误的情况,这不仅会浪费用户的时间和精力,还会对工作和生活带来一定的影响。本文将详细介绍解决打印机默认错误的方法,帮助用户快速排除问题,恢复正常使用。

检查打印机连接状态
1.使用USB线连接打印机和电脑,确保连接稳固。
2.检查USB接口是否松动或损坏。
检查打印机驱动程序
3.打开设备管理器,检查打印机驱动程序是否正常安装。
4.如有需要,更新或重新安装最新的驱动程序。
检查打印机设置
5.打开控制面板,选择“设备和打印机”。
6.右键点击目标打印机,选择“打印机属性”。
7.检查默认打印机设置是否正确。
清空打印队列
8.打开控制面板,选择“设备和打印机”。
9.右键点击目标打印机,选择“查看打印队列”。
10.右键点击打印队列中的任务,选择“取消”。
重启打印机和电脑
11.关闭打印机和电脑。
12.分别重启打印机和电脑,重新连接。
检查纸张和墨盒
13.检查打印机中是否有卡纸或纸张用完。
14.检查墨盒是否已经用尽,如有需要,更换墨盒。
运行打印机故障排除工具
15.下载并运行官方提供的打印机故障排除工具,按照提示修复问题。
打印机默认错误是常见的问题,但通过检查连接状态、驱动程序、打印机设置、清空打印队列、重启设备、检查纸张和墨盒以及运行故障排除工具等方法,可以快速解决问题。希望本文介绍的方法能帮助读者解决打印机默认错误,并顺利恢复正常使用。
解决打印机默认错误的有效方法
在使用打印机的过程中,经常会遇到打印机默认错误的问题。这个问题会给我们的工作和生活带来不便,但幸运的是,我们可以采取一些有效的方法来解决它。本文将为大家详细介绍如何解决打印机默认错误,并提供一些实用的技巧和建议。
段落
1.确认打印机连接状态
首先要确认打印机是否正确连接到电脑或网络,可以检查打印机的电源线、数据线或者Wi-Fi连接是否稳定。
2.检查打印机设置
在解决默认错误之前,我们需要检查打印机的设置。进入打印机管理界面,查看默认设置选项是否正确。
3.更新打印机驱动程序
有时候,打印机默认错误可能是由于旧的或损坏的驱动程序引起的。通过更新打印机驱动程序可以解决这个问题。
4.重新安装打印机软件
如果更新驱动程序没有解决问题,可以尝试重新安装打印机软件。卸载当前的打印机软件后,重新下载安装最新版本的软件。
5.清理打印机内部
打印机内部的积灰或者纸屑可能会导致打印机默认错误。使用吹风机或者打印机清洁工具清理打印机内部,确保没有异物堵塞。
6.检查纸张设置
有时候,打印机默认错误是由于纸张设置不正确引起的。确保打印机和电脑上的纸张设置一致,例如纸张类型、尺寸等。
7.重启打印机和电脑
重启打印机和电脑是解决许多问题的常见方法,包括打印机默认错误。尝试关闭并重新启动设备,然后再次进行打印。
8.检查打印队列
有时候,打印队列中的某个文件会导致打印机默认错误。进入打印队列,删除或暂停任何挂起的打印任务,然后重新尝试打印。
9.检查打印机固件更新
有些打印机的固件可能需要更新以修复默认错误等问题。访问打印机制造商的官方网站,下载并安装最新的固件更新程序。
10.重置打印机设置
如果以上方法都没有解决问题,可以尝试重置打印机的设置。根据打印机型号,查找重置选项并按照说明进行操作。
11.检查网络连接
如果你使用的是网络打印机,打印机默认错误可能与网络连接有关。确保网络连接稳定,尝试重新连接或重启路由器。
12.与技术支持联系
如果你尝试了以上方法仍然无法解决问题,建议与打印机制造商的技术支持团队联系,寻求他们的帮助和指导。
13.预防打印机默认错误
除了解决问题,我们还可以采取一些预防措施来避免打印机默认错误。定期保养打印机、避免使用劣质纸张、及时更新软件等都是有效的预防方法。
14.寻求专业维修服务
如果你不熟悉打印机的维修或者是硬件故障引起的默认错误,建议寻求专业的打印机维修服务。
15.
通过本文提供的方法和建议,我们可以解决打印机默认错误,并避免类似问题的发生。无论是检查连接状态、更新驱动程序还是清理打印机内部,每个步骤都是解决问题的重要环节。希望本文对大家解决打印机默认错误问题有所帮助!