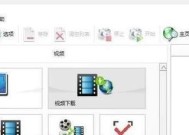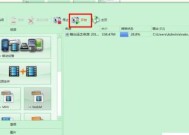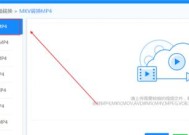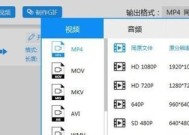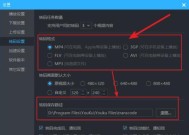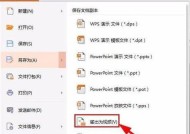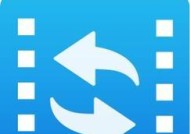电脑上如何将QSV视频转换为MP4格式(实用教程及步骤分享)
- 生活知识
- 2024-11-01
- 49
- 更新:2024-10-16 10:39:38
在电脑上,我们常常会遇到需要将QSV格式的视频转换为MP4格式的情况,本文将详细介绍如何通过简单的步骤完成这一转换过程,让您能够方便地享受QSV视频带来的优势。

安装适用的视频转换软件
1.选择合适的视频转换软件,如HandBrake、AnyVideoConverter等。
2.下载并安装选定的软件,并确保其兼容您的电脑系统。
打开所选软件并导入QSV视频文件
1.双击打开安装好的视频转换软件。
2.点击“导入”按钮,选择要转换的QSV视频文件。
设置转换参数
1.在转换软件界面中,找到“输出设置”或类似的选项。
2.点击“格式”或类似选项,选择输出格式为MP4。
调整视频参数
1.点击“视频设置”或类似选项,调整视频编码、分辨率、帧率等参数。
2.根据需要,可以设置视频质量、画面效果等参数。
选择输出文件路径
1.在软件界面中找到“输出路径”或类似选项。
2.点击“浏览”按钮,选择您希望保存转换后的MP4视频的文件夹。
开始转换
1.在软件界面中,点击“开始转换”或类似按钮。
2.等待转换过程完成。
检查转换结果
1.在转换完成后,打开输出文件夹,确认转换后的MP4视频是否已经生成。
2.播放转换后的MP4视频,检查视频质量和效果是否符合期望。
调整参数并再次转换(可选)
1.如果转换后的MP4视频质量不如预期,可以尝试调整转换参数,重新进行转换。
2.重复第四至第七步,直至获得满意的转换结果。
保存和命名转换后的MP4视频
1.确认满意的转换结果后,点击“保存”或类似选项。
2.命名并保存转换后的MP4视频文件。
删除原始QSV视频文件(可选)
1.如果您不再需要原始的QSV视频文件,可以选择删除以释放存储空间。
2.确认已经保存好了转换后的MP4视频后,可删除原始文件。
备份转换后的MP4视频文件(可选)
1.为了避免意外丢失转换后的MP4视频文件,建议将其进行备份。
2.将转换后的MP4视频文件复制到其他存储设备或云存储中。
探索更多功能和选项
1.尝试使用视频转换软件的其他功能和选项,例如剪辑、添加字幕、调整音频等。
2.根据个人需求,进一步优化转换后的MP4视频。
了解QSV和MP4格式的特点
1.深入了解QSV和MP4格式的特点和适用范围,对于选择和使用视频格式有帮助。
2.掌握视频格式的基本知识,能够更好地进行视频转换和处理。
QSV视频转换为MP4格式的步骤
通过安装适用的视频转换软件,导入QSV视频文件,设置转换参数和输出路径,进行转换并检查结果,调整参数并再次转换(如有需要),保存和命名转换后的MP4视频,删除原始QSV视频文件(如有需要),备份转换后的MP4视频文件(如有需要),探索更多功能和选项,了解QSV和MP4格式的特点,我们可以方便快捷地将QSV视频转换为MP4格式。
通过本文所介绍的步骤和方法,您可以轻松将电脑上的QSV视频转换为MP4格式。这个过程简单易行,不需要太多的技术知识。希望本文能够对您在转换视频格式时有所帮助。
使用电脑上QSV技术将视频转换为MP4格式
随着现代社会对视频需求的增加,我们经常需要将视频文件转换为不同的格式以便在不同设备上播放。然而,视频转换过程可能会耗时且复杂,特别是当我们需要处理高清视频时。幸运的是,通过在电脑上使用QSV技术,我们可以快速且有效地将视频转换为MP4格式。
一、了解QSV技术
QSV(QuickSyncVideo)是英特尔公司开发的一种硬件加速技术,能够加速视频解码和编码过程。它利用英特尔集成显卡上的硬件编解码器来实现快速的视频处理。使用QSV技术可以提高视频转换的速度和性能。
二、准备电脑硬件和软件
在开始视频转换之前,我们需要确保电脑上安装了支持QSV技术的英特尔集成显卡驱动程序,并下载并安装一个可靠的视频转换软件,如HandBrake或AnyVideoConverter。
三、打开视频转换软件
启动选择的视频转换软件,并选择“视频转换”或类似选项。这将打开一个新的转换界面,允许我们导入要转换的视频文件。
四、导入要转换的视频文件
在转换界面中,点击“导入”或类似按钮,浏览并选择要转换的视频文件。确保选择的文件格式与您计划将其转换为的格式兼容。
五、选择输出格式为MP4
在视频转换软件的输出设置中,找到“输出格式”选项,并选择MP4作为目标格式。确保选择合适的视频编解码器以确保最佳的输出质量和兼容性。
六、调整视频参数(可选)
根据需要,您可以调整视频参数,如分辨率、帧率、比特率等。这些参数将影响输出视频的质量和文件大小。如果您不确定如何调整这些参数,可以使用软件的默认设置。
七、选择输出路径
选择一个输出路径来保存转换后的MP4视频文件。确保您有足够的磁盘空间来保存转换后的文件。
八、开始转换
点击“开始转换”或类似按钮,开始将选定的视频文件转换为MP4格式。转换过程可能需要一些时间,具体取决于您电脑的性能和视频文件的大小。
九、等待转换完成
在转换过程中,请耐心等待直到转换完成。您可以在转换界面上看到进度条或其他指示器来显示转换的进度。
十、检查转换后的MP4文件
转换完成后,您可以在选择的输出路径中找到转换后的MP4视频文件。使用视频播放器打开该文件,确保视频的质量和格式符合您的要求。
十一、优化转换设置(可选)
如果您对转换后的视频质量不满意,您可以回到软件界面,并尝试调整一些转换设置。通过不断尝试和调整,您可以找到最适合您需求的设置。
十二、保存和分享转换后的MP4视频
一旦您满意转换后的MP4视频,您可以将其保存在电脑上,并将其复制到其他设备上进行播放或分享。
十三、备份原始视频文件
在转换和保存MP4格式的视频之后,我们建议保留原始视频文件的备份。这样,如果将来需要不同格式的视频,您可以重新进行转换而无需再次获取原始文件。
十四、QSV视频转换的优势
通过利用QSV技术进行视频转换,我们可以获得更快速和高效的转换过程。与传统软件编解码器相比,QSV技术利用硬件加速提供更好的性能和效果。
十五、
通过QSV技术和合适的视频转换软件,我们可以快速、轻松地将电脑上的QSV视频转换为MP4格式。选择适当的参数和输出设置,确保所需的视频质量和兼容性。