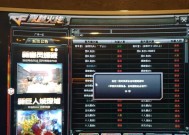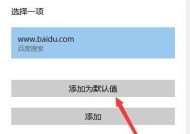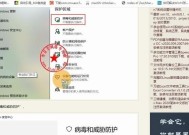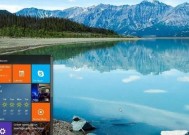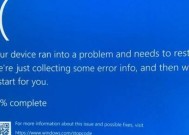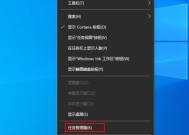Win10组策略(通过组策略设置)
- 数码百科
- 2024-10-23
- 97
- 更新:2024-10-16 10:36:56
在当前网络环境下,防火墙的作用不可忽视。为了保护计算机和网络安全,我们需要确保Win10系统中的防火墙已经打开并正常工作。本文将介绍如何使用Win10的组策略来快速打开防火墙,并提供详细的步骤和说明。

一、检查组策略编辑器的打开状态
1.确保以管理员身份登录Win10系统。
2.使用快捷键Win+R,打开运行对话框。
3.输入“gpedit.msc”并点击“确定”按钮。
二、定位到防火墙设置
1.在组策略编辑器窗口中,展开“计算机配置”>“Windows设置”>“安全设置”>“高级审核策略设置”。
2.右侧窗口中,找到“Windows防火墙:为入站(入站)和出站(出站)连接启用应用程序和服务规则”选项。
三、启用入站和出站规则
1.双击“Windows防火墙:为入站(入站)和出站(出站)连接启用应用程序和服务规则”选项。
2.在弹出的窗口中,选择“已启用”。
3.点击“确定”按钮保存更改。
四、配置防火墙策略
1.回到组策略编辑器窗口中,展开“计算机配置”>“Windows设置”>“安全设置”>“Windows防火墙与高级安全性”。
五、启用防火墙
1.双击“Windows防火墙:为入站(入站)和出站(出站)连接启用应用程序和服务规则”选项。
2.在弹出的窗口中,选择“已启用”。
3.点击“确定”按钮保存更改。
六、验证防火墙状态
1.打开“控制面板”,选择“系统和安全”。
2.在“Windows防火墙”部分,点击“查看防火墙状态”链接。
3.确认防火墙状态显示为“已打开”。
七、禁用特定程序的防火墙规则
1.在组策略编辑器中,展开“计算机配置”>“Windows设置”>“安全设置”>“Windows防火墙与高级安全性”。
八、添加特定程序的防火墙规则
1.在组策略编辑器中,展开“计算机配置”>“Windows设置”>“安全设置”>“Windows防火墙与高级安全性”。
九、设置入站和出站规则
1.在组策略编辑器中,展开“计算机配置”>“Windows设置”>“安全设置”>“Windows防火墙与高级安全性”。
十、检查防火墙日志
1.打开“控制面板”,选择“系统和安全”。
2.在“Windows防火墙”部分,点击“高级设置”链接。
3.在防火墙管理窗口中,选择“监视”选项卡。
十一、修改防火墙策略
1.在组策略编辑器中,展开“计算机配置”>“Windows设置”>“安全设置”>“Windows防火墙与高级安全性”。
十二、恢复默认防火墙策略
1.在组策略编辑器中,展开“计算机配置”>“Windows设置”>“安全设置”>“Windows防火墙与高级安全性”。
十三、更新组策略并重启系统
1.使用快捷键Win+X,选择“命令提示符(管理员)”。
2.输入“gpupdate/force”并按下回车键。
十四、检查防火墙的效果
1.重启系统后,再次打开“控制面板”,选择“系统和安全”。
2.在“Windows防火墙”部分,确认防火墙状态显示为“已打开”。
十五、
通过使用Win10的组策略编辑器,我们可以方便地打开和配置防火墙。确保防火墙处于启用状态可以提高系统和网络的安全性。记住要根据实际需求设置合适的规则,以保护计算机不受恶意攻击和入侵的威胁。
Win10组策略下如何打开防火墙
Win10作为目前最流行的操作系统之一,具备强大的安全功能,其中包括防火墙。然而,在某些情况下,我们可能需要手动启用或配置防火墙。本文将详细介绍如何使用Win10组策略来打开防火墙,为用户提供一种简便的方法来确保计算机的网络安全。
段落
1.开启组策略编辑器
在开始菜单中搜索“gpedit.msc”,并打开组策略编辑器窗口,它是Win10系统中管理组策略的主要工具。
2.导航到WindowsDefender防火墙设置
在组策略编辑器中,展开“计算机配置”、“Windows设置”、“安全设置”和“WindowsDefender防火墙”子项,找到“WindowsDefender防火墙:立即运行防火墙”选项。
3.启用防火墙
双击“WindowsDefender防火墙:立即运行防火墙”选项,选择“已启用”,然后点击“确定”按钮保存更改。
4.配置防火墙规则
在组策略编辑器中,找到“入站连接阻止(入站)”和“出站连接阻止(出站)”选项,双击并选择“已禁用”。
5.启用入站规则
在组策略编辑器中,找到“入站连接允许(入站)”选项,双击并选择“已启用”。
6.启用出站规则
在组策略编辑器中,找到“出站连接允许(出站)”选项,双击并选择“已启用”。
7.设置默认防火墙行为
在组策略编辑器中,找到“默认入站行为”和“默认出站行为”选项,双击并选择“允许”。
8.配置通知设置
在组策略编辑器中,找到“禁止所有通知”选项,双击并选择“未配置”以允许防火墙通知用户。
9.配置特定程序的防火墙访问
在组策略编辑器中,找到“不允许程序通过WindowsDefender防火墙”选项,双击并选择“已禁用”。
10.配置其他高级设置
在组策略编辑器中,可以进一步调整防火墙的高级设置,如阻止传入的无状态Internet协议版本6(IPv6)流量等。
11.保存并应用设置
在完成所有防火墙设置后,点击“确定”按钮保存并应用所有更改。
12.检查防火墙状态
打开控制面板,选择“系统与安全”选项,然后点击“WindowsDefender防火墙”来确认防火墙已成功启用。
13.防火墙异常处理
如果在启用防火墙后遇到连接问题,可以检查防火墙日志并根据需要进行调整。
14.定期更新防火墙设置
网络环境不断变化,建议定期检查和更新防火墙设置,确保计算机的网络安全性。
15.防火墙的重要性
强调防火墙在计算机安全中的重要性,它可以帮助阻止潜在的恶意攻击和未经授权的访问,保护用户隐私和数据安全。
通过Win10组策略编辑器,我们可以轻松地打开并配置防火墙,加强计算机的网络安全。使用本文提供的步骤,用户可以根据自己的需求灵活设置防火墙规则,并随时更新和调整。请记住,防火墙是保护计算机免受网络威胁的重要工具,定期检查和更新是确保网络安全的关键。