提高效率,掌握笔记本电脑触摸板使用技巧(图解教程)
- 综合百科
- 2024-10-28
- 37
- 更新:2024-10-16 10:31:48
随着科技的发展,笔记本电脑已成为人们生活和工作中不可或缺的工具。而触摸板作为笔记本电脑的重要输入设备,其操作技巧的掌握直接影响到我们的效率和使用体验。本文将通过图解教程,为大家介绍一些常用的笔记本电脑触摸板使用技巧,帮助读者更加便捷地操作笔记本电脑。
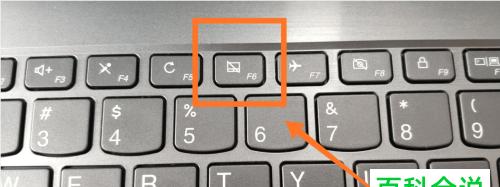
一:了解触摸板的基本功能及手势操作
段落内容1:笔记本电脑触摸板通常包括点击、双击、拖动等基本功能,同时还支持多种手势操作。通过手指在触摸板上的不同滑动方式,可以实现快速滚动、放大缩小、旋转等操作。
二:单指操作:点击、双击及右击
段落内容2:使用单指在触摸板上点击可以实现光标的定位,双击则可进行文件或程序的打开,而右击可以弹出功能菜单,为我们提供更多选项。
三:双指操作:滚动、放大缩小
段落内容3:通过使用两个手指在触摸板上的滑动,可以实现网页的快速滚动,图片的放大缩小等操作。向上滑动可实现上拉刷新的效果,向下滑动则可打开通知中心。
四:三指操作:切换程序和标签页
段落内容4:利用三个手指在触摸板上的滑动,可以实现快速切换程序和标签页的操作。向左滑动可切换到上一个程序或标签页,向右滑动则切换到下一个程序或标签页。
五:四指操作:桌面管理和多任务视图
段落内容5:通过使用四个手指在触摸板上的滑动,可以实现桌面管理和多任务视图的操作。向上滑动可以显示桌面,方便快速找到需要的文件或快捷方式;而向下滑动则可打开多任务视图,方便查看并切换正在运行的程序。
六:五指操作:应用程序切换和快速查看
段落内容6:利用五个手指在触摸板上的捏合操作,可以实现应用程序的切换和快速查看。将五个手指捏拢可切换到上一个应用程序,将五个手指展开则可快速查看桌面。
七:手势设置:个性化自定义触摸板操作
段落内容7:根据个人的习惯和需求,我们还可以通过系统设置来自定义触摸板的操作。比如,可以设置三指拖动来进行文件的拖拽,或者设置四指轻触来唤出搜索功能等。
八:触摸板灵敏度调整:提升使用体验
段落内容8:如果觉得触摸板的灵敏度过高或过低,我们可以通过系统设置来进行调整。适合自己手指力度的灵敏度设置,可以提升我们的使用体验。
九:避免误触:关闭或调整触摸板手势
段落内容9:如果觉得触摸板的手势操作容易误触,我们可以关闭或调整触摸板手势。通过系统设置,我们可以选择禁用某些手势或减少其敏感度,以避免不必要的操作。
十:触摸板清洁与保养:延长使用寿命
段落内容10:经常清洁触摸板可以防止灰尘和污渍对其的影响,保持其正常工作。可以使用专门的清洁剂和柔软的布进行清洁,同时避免使用带有酸性或腐蚀性的清洁剂。
十一:快捷键与触摸板结合使用:提高效率
段落内容11:除了触摸板的操作外,我们还可以结合使用快捷键来提高效率。比如,Ctrl+Z组合键可以实现撤销操作,Ctrl+C和Ctrl+V组合键可以实现复制和粘贴操作。
十二:触摸板驱动程序更新:修复Bug和增强功能
段落内容12:定期更新触摸板的驱动程序是保持其正常工作和获得更好体验的重要步骤。驱动程序更新通常会修复已知的Bug,增加新功能,并提供更好的兼容性。
十三:多种场景下触摸板的应用技巧
段落内容13:不同的场景下,触摸板还有许多特殊的应用技巧。比如,在演示或展示时,我们可以利用触摸板上的手势操作来控制幻灯片的翻页;在绘图或设计时,我们可以利用触摸板上的手势操作来进行图形的绘制和调整。
十四:触摸板使用技巧的实践与
段落内容14:通过不断的实践和尝试,我们可以更好地掌握触摸板的使用技巧。在日常使用中,多加尝试和,相信能够提高我们的效率,让我们更加便捷地操作笔记本电脑。
十五:结语:合理使用触摸板,提高工作效率
段落内容15:合理使用触摸板的技巧,可以让我们更加高效地完成工作和学习任务。希望通过本文介绍的图解教程,读者们能够掌握一些常用的笔记本电脑触摸板使用技巧,并能够运用于实际操作中,提高工作效率。
提升你的笔记本电脑触摸板使用技巧
在如今数字化的时代,笔记本电脑已经成为了我们生活和工作中不可或缺的一部分。而作为笔记本电脑的重要输入方式之一,触摸板的灵活运用也可以大大提高我们的操作效率。本文将以图解为主题,介绍一些有关笔记本电脑触摸板的使用技巧,帮助读者更好地利用触摸板进行操作。
手指姿势调整:放松手掌、尽量使用平整的手指,避免触碰周边区域
使用触摸板时,我们应该尽量放松手掌,保持自然状态,以避免过度用力或过于僵硬。同时,我们应该尽量使用平整的手指来进行操作,这样更容易精准地控制光标移动。在操作时需要注意避免手指意外触碰到触摸板周围的区域,以免误操作。
单指滚动操作:上下滑动、左右滑动进行页面浏览
通过单指滚动操作,我们可以方便地进行页面的上下滑动和左右滑动。当我们需要浏览一个较长的网页或者文档时,只需用手指在触摸板上轻轻上下滑动,即可轻松实现页面的滚动,避免不必要的鼠标移动。同时,在浏览图片或者网页时,也可以用手指在触摸板上左右滑动,快速切换图片或者页面。
双指缩放操作:放大和缩小网页内容、图片等
通过双指缩放操作,我们可以方便地对网页、图片等进行放大和缩小。当我们需要查看一个较小的图片或者网页内容时,只需将两个手指放在触摸板上,并同时向内或向外拨动,即可实现内容的放大或缩小。这种操作方式非常直观和方便,能够提升我们的浏览体验。
三指切换应用:快速切换窗口和应用程序
通过三指切换应用操作,我们可以在不打开任务栏的情况下快速切换窗口和应用程序。只需用三个手指在触摸板上同时向左或向右滑动,即可快速切换到上一个或下一个打开的应用程序。这种操作方式可以大大提高我们的工作效率,避免频繁点击任务栏。
四指滑动操作:切换桌面、打开任务视图等
通过四指滑动操作,我们可以方便地进行桌面的切换和任务视图的打开。只需用四个手指在触摸板上向上滑动,即可切换到桌面;反之,向下滑动可以打开任务视图,方便我们进行窗口的管理和切换。这种操作方式非常直观和方便,能够提高我们的工作效率。
手势操作自定义:根据个人需求设置自定义手势
在一些笔记本电脑中,我们可以根据个人需求设置自定义手势。比如,我们可以设置某个手势为浏览器的后退功能,或者设置另一个手势为打开某个特定的应用程序等。通过自定义手势,我们可以更加个性化地操作笔记本电脑,提高我们的工作效率。
触摸板感应调整:根据自己的使用习惯调整触摸板敏感度
在使用触摸板时,我们可以根据自己的使用习惯来调整触摸板的敏感度。如果我们习惯用力较大,可以将触摸板敏感度调高;反之,如果我们习惯用力较小,可以将触摸板敏感度调低。通过调整触摸板的感应,我们可以更加顺手地操作笔记本电脑,提高工作效率。
手势导航操作:通过手势快速导航至上一页面或下一页面
通过手势导航操作,我们可以快速导航至上一页面或下一页面。只需用三个手指在触摸板上向左滑动即可返回上一页面,向右滑动则可以前进到下一页面。这种操作方式非常便捷,能够提高我们浏览网页时的效率。
手势截屏操作:通过手势快速进行全屏或部分截屏
通过手势截屏操作,我们可以快速进行全屏或部分截屏。只需用三个手指在触摸板上同时向下滑动,即可进行全屏截屏;而如果我们只需要截取屏幕的一部分内容,可以用三个手指在触摸板上画出一个矩形区域,然后松开手指即可完成部分截屏。
触摸板手势快捷键:通过手势操作实现快捷键功能
在一些笔记本电脑中,我们可以通过触摸板手势来实现快捷键功能。比如,我们可以用四个手指在触摸板上同时向上滑动,来实现打开文件管理器的功能;或者用四个手指在触摸板上同时向下滑动,来实现打开设置界面的功能等。这种操作方式能够大大提高我们的工作效率。
触摸板手写笔操作:利用触摸板进行手写输入
在一些支持手写笔的笔记本电脑中,我们可以利用触摸板进行手写输入。只需用手指在触摸板上书写,即可将手写的文字转化为电子形式。这种操作方式非常方便,适合在会议或者讲座上进行速记。
触摸板音量调节:通过手势进行音量的增加或减小
在一些支持触摸板音量调节的笔记本电脑中,我们可以通过手势来调节音量的大小。只需用两个手指在触摸板上同时向上滑动,即可增加音量;反之,向下滑动则可以减小音量。这种操作方式非常直观和方便,能够提高我们的音量调节效率。
触摸板手势切换:通过手势在多个桌面之间切换
在一些支持多个桌面的笔记本电脑中,我们可以通过触摸板手势来快速切换桌面。只需用四个手指在触摸板上同时向左或向右滑动,即可快速切换到上一个或下一个桌面。这种操作方式方便快捷,适合多任务处理。
触摸板手势放大:通过手势放大来提高字体可读性
在一些支持触摸板手势放大的笔记本电脑中,我们可以通过手势放大来提高字体的可读性。只需用两个手指在触摸板上同时向外拨动,即可放大屏幕上的文字。这种操作方式适合在阅读文档或者浏览网页时,提高文字的清晰度。
触摸板快速定位:通过手势快速将光标定位到想要的位置
通过触摸板快速定位功能,我们可以快速将光标定位到想要的位置。只需用一个手指在触摸板上轻点两次,即可将光标定位到文本的某个位置。这种操作方式非常方便,能够提高我们编辑文档时的效率。
通过本文介绍的这些关于笔记本电脑触摸板的使用技巧,我们可以更好地利用触摸板进行操作,提高工作和生活的效率。在日常使用中,我们可以根据自己的需要来选择合适的操作方式,定制个性化的手势和设置,让我们的笔记本电脑变得更加智能、高效。











