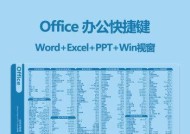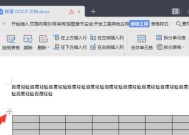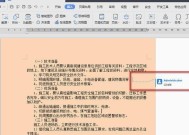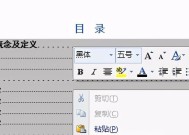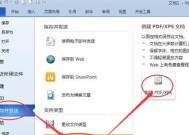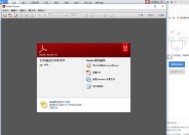Word中如何实现垂直居中对齐(简单易用的方法让您的文档看起来更专业)
- 家电常识
- 2024-10-30
- 47
- 更新:2024-10-16 10:31:39
在使用Word编辑文档时,我们常常需要进行排版调整,其中之一就是垂直居中对齐。本文将介绍几种简单易用的方法,帮助您快速实现Word文档的垂直居中对齐,使您的文档看起来更专业。
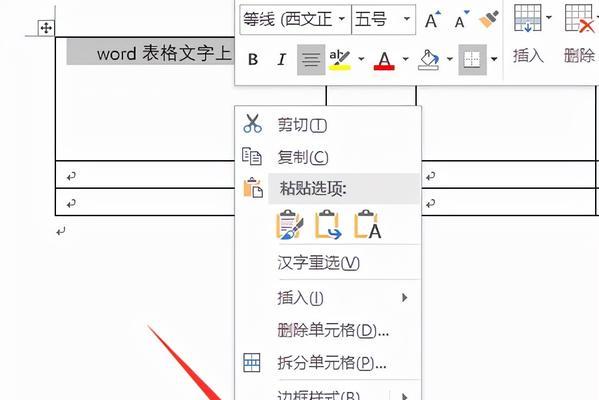
使用段落格式设置实现垂直居中对齐
具体步骤:
1.打开Word文档,选中需要垂直居中对齐的段落。
2.在顶部菜单栏中选择“开始”选项卡,点击右侧的“段落”下拉箭头。
3.弹出的段落设置窗口中,选择“对齐”选项卡。
4.在“垂直对齐”下拉框中选择“居中”,点击“确定”按钮。
使用表格实现垂直居中对齐
具体步骤:
1.打开Word文档,在需要垂直居中对齐的位置插入一个表格。
2.将文本或内容添加到表格中,并选中需要垂直居中对齐的单元格。
3.在顶部菜单栏中选择“布局”选项卡,点击右侧的“垂直对齐方式”下拉箭头。
4.在下拉菜单中选择“居中”。
使用文本框实现垂直居中对齐
具体步骤:
1.打开Word文档,点击顶部菜单栏中的“插入”选项卡。
2.在“文本”组中选择“文本框”工具,并在文框内输入或粘贴需要垂直居中对齐的内容。
3.选中文本框,点击顶部菜单栏的“布局”选项卡,点击右侧的“垂直对齐方式”下拉箭头。
4.在下拉菜单中选择“居中”。
使用自动调整线条实现垂直居中对齐
具体步骤:
1.打开Word文档,在需要垂直居中对齐的位置插入一条线条。
2.选中线条,点击顶部菜单栏的“布局”选项卡,点击右侧的“垂直对齐方式”下拉箭头。
3.在下拉菜单中选择“居中”。
使用快捷键实现垂直居中对齐
具体步骤:
1.打开Word文档,选中需要垂直居中对齐的段落。
2.按下快捷键Ctrl+E,即可实现垂直居中对齐。
使用宏实现垂直居中对齐
具体步骤:
1.打开Word文档,在顶部菜单栏中选择“视图”选项卡,点击右侧的“宏”下拉箭头。
2.选择“宏录制器”,设置宏的名称和快捷键,并点击“确定”按钮开始录制宏。
3.在录制宏的过程中,进行垂直居中对齐的操作,例如使用段落格式设置或快捷键等。
4.录制完成后,点击顶部菜单栏的“停止录制”按钮。
5.保存宏,并使用保存的快捷键调用宏实现垂直居中对齐。
使用插件实现垂直居中对齐
具体步骤:
1.打开Word文档,在顶部菜单栏中选择“文件”选项卡,点击右侧的“选项”按钮。
2.在弹出的选项窗口中,选择“插件”选项。
3.点击“获取插件”按钮,在插件商店中搜索“垂直居中对齐”插件。
4.下载并安装插件,根据插件的说明进行操作,即可实现垂直居中对齐。
使用样式设置实现垂直居中对齐
具体步骤:
1.打开Word文档,选中需要垂直居中对齐的段落。
2.在顶部菜单栏中选择“开始”选项卡,点击右侧的“样式”下拉箭头。
3.在样式窗口中,选择一个适合的样式,并应用到需要垂直居中对齐的段落上。
使用视觉效果设置实现垂直居中对齐
具体步骤:
1.打开Word文档,选中需要垂直居中对齐的段落。
2.在顶部菜单栏中选择“开始”选项卡,点击右侧的“字体”下拉箭头。
3.在字体设置窗口的“视觉效果”选项卡中,选择“上标”或“下标”等视觉效果,即可实现垂直居中对齐。
使用线条和形状设置实现垂直居中对齐
具体步骤:
1.打开Word文档,在需要垂直居中对齐的位置插入一条线条或形状。
2.选中线条或形状,点击顶部菜单栏的“布局”选项卡,点击右侧的“垂直对齐方式”下拉箭头。
3.在下拉菜单中选择“居中”。
使用脚注或尾注设置实现垂直居中对齐
具体步骤:
1.打开Word文档,在需要垂直居中对齐的位置插入一个脚注或尾注。
2.将需要垂直居中对齐的内容添加到脚注或尾注中。
3.选中脚注或尾注,点击顶部菜单栏的“布局”选项卡,点击右侧的“垂直对齐方式”下拉箭头。
4.在下拉菜单中选择“居中”。
使用文字方框设置实现垂直居中对齐
具体步骤:
1.打开Word文档,在顶部菜单栏中选择“插入”选项卡,点击右侧的“文字方框”按钮。
2.在弹出的文字方框窗口中输入或粘贴需要垂直居中对齐的内容。
3.选中文字方框,点击顶部菜单栏的“布局”选项卡,点击右侧的“垂直对齐方式”下拉箭头。
4.在下拉菜单中选择“居中”。
使用样式库设置实现垂直居中对齐
具体步骤:
1.打开Word文档,在顶部菜单栏中选择“开始”选项卡,点击右侧的“样式库”按钮。
2.在样式库窗口中选择一个适合的样式库,并应用到需要垂直居中对齐的段落上。
使用边距设置实现垂直居中对齐
具体步骤:
1.打开Word文档,选中需要垂直居中对齐的段落。
2.在顶部菜单栏中选择“页面布局”选项卡,点击右侧的“边距”按钮。
3.在边距设置窗口中,调整段落的上下边距大小,并点击“确定”按钮。
使用行间距设置实现垂直居中对齐
具体步骤:
1.打开Word文档,选中需要垂直居中对齐的段落。
2.在顶部菜单栏中选择“开始”选项卡,点击右侧的“段落”下拉箭头。
3.在段落设置窗口中,选择“间距”选项卡。
4.在行间距设置区域中,选择“多倍行距”,并设置行距的倍数值。
5.点击“确定”按钮,即可实现垂直居中对齐。
通过上述方法,我们可以轻松地在Word文档中实现垂直居中对齐,提升文档的整体效果和专业性。根据具体情况,选择适合自己的方法进行操作,使文档排版更加美观、规范。无论是写作业、制作报告还是设计文档,都可以使用这些方法让您的Word文档更加专业、出彩。
Word中的垂直居中对齐技巧
在使用Word进行排版时,我们常常需要对文本进行对齐操作,其中垂直居中对齐是一种常见的排版需求。本文将介绍如何在Word中实现垂直居中对齐,并提供一些实用的技巧和注意事项,帮助读者提升文档的排版质量。
使用“垂直居中对齐”功能快速实现垂直居中对齐
通过使用Word的“垂直居中对齐”功能,我们可以快速实现文本的垂直居中对齐。这个功能位于段落格式对话框的布局选项卡中,通过选择“居中”并勾选“在页面上水平居中”以及“垂直居中”复选框,即可将文本垂直居中对齐。
使用表格实现垂直居中对齐
除了使用“垂直居中对齐”功能外,我们还可以通过在Word中插入表格来实现文本的垂直居中对齐。通过调整表格的行高,将文本内容置于单元格中,并将表格设置为垂直居中,即可实现垂直居中对齐的效果。
使用文本框实现垂直居中对齐
如果我们希望在Word文档中实现更加自由灵活的垂直居中对齐效果,可以考虑使用文本框。通过插入一个文本框并设置垂直居中对齐属性,然后将文本内容放置于文本框中,即可实现自定义的垂直居中对齐。
在多个文本框之间实现垂直居中对齐
当我们需要在多个文本框之间实现垂直居中对齐时,可以利用Word的对齐线和对齐方式来实现。通过选择多个文本框并使用对齐线进行对齐,然后通过设置对齐方式为垂直居中,即可快速实现多个文本框的垂直居中对齐。
使用段落间距调整实现垂直居中对齐
除了上述方法外,我们还可以通过调整段落间距来实现文本的垂直居中对齐。通过在段落格式对话框的间距选项卡中调整段前段后的数值,将文本垂直居中显示。
使用水平线实现垂直居中对齐
在Word中,我们还可以通过插入水平线的方式来实现文本的垂直居中对齐。通过插入一条水平线,并将其设置为垂直居中,然后将文本内容放置于水平线的上方或下方,即可实现文本的垂直居中对齐。
注意字体和字号的选择
在进行垂直居中对齐时,我们需要注意选择合适的字体和字号。过大或过小的字体和字号可能会导致文本在居中对齐时不够美观,甚至影响阅读体验。
避免使用硬回车
硬回车是指通过按下回车键来进行换行的方式。在进行垂直居中对齐时,我们应尽量避免使用硬回车,因为这样可能会导致文本在不同屏幕分辨率下的显示效果不一致。
注意段落格式设置
正确的段落格式设置也是实现垂直居中对齐的关键。我们可以通过设置段落的缩进、对齐方式、行距等属性,来调整文本的垂直居中对齐效果。
多次预览和调整
在进行垂直居中对齐时,我们可以多次进行预览和调整,以确保文本在不同显示模式下都能够达到理想的居中对齐效果。
注意打印效果
在完成文档排版后,我们应该通过打印预览来检查文本的垂直居中对齐效果。有时,在打印时会出现与屏幕显示不一致的情况,我们需要及时调整以确保打印效果符合预期。
使用网格线辅助排版
在进行复杂的排版操作时,我们可以使用Word的网格线功能来辅助进行垂直居中对齐。通过将网格线与文本对齐,可以更加准确地实现垂直居中对齐的效果。
参考专业排版规范
如果我们对文档的排版要求比较高,可以参考一些专业的排版规范,如学术论文排版规范、企业品牌规范等,从中获取更多关于垂直居中对齐的技巧和指导。
灵活运用垂直居中对齐技巧
在实际应用中,我们应该根据具体情况灵活运用各种垂直居中对齐技巧,根据文档的要求选择最适合的方法,以达到最佳的排版效果。
通过本文的介绍,我们了解了在Word中实现文本垂直居中对齐的多种方法和技巧。在进行排版时,我们应根据具体需求选择合适的方法,并注意字体、格式设置、预览调整等细节,以实现优美的垂直居中对齐效果,提升文档的质量和可读性。