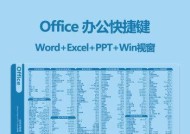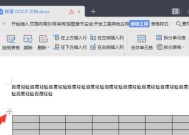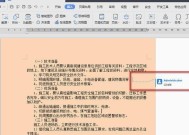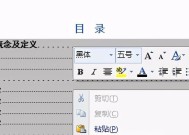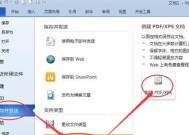解决Word中无法删除的空白段落问题(有效删除Word中的困扰)
- 生活知识
- 2024-10-25
- 73
- 更新:2024-10-16 10:28:55
在使用MicrosoftWord编辑文档时,我们有时会遇到一个棘手的问题,那就是无法删除的空白段落。这些看似无害的空白行可能会影响整个文档的排版和格式,给我们带来不便。本文将为您介绍如何解决这一问题,并提供了一些简单易行的方法。
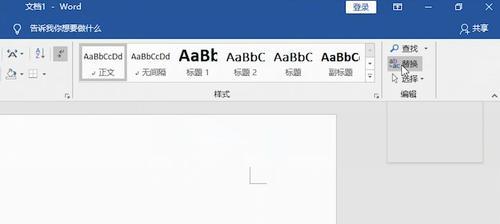
一检查换行符
我们需要检查文档中的换行符。换行符是导致空白行出现的常见原因。通过点击Word菜单栏中的“显示/隐藏”按钮(或使用Ctrl+Shift+8快捷键),我们可以显示或隐藏换行符。如果您发现有过多的换行符,可以通过按住Ctrl键加上鼠标左键,选中它们并按下Delete键来删除。
二调整段落间距
另一个常见导致无法删除空白段落的原因是段落间距设置不正确。如果您的文档中出现了较大的段落间距,可能会产生多余的空白行。通过在Word菜单栏中选择“段落”选项,然后在“间距”选项卡中调整段落间距,可以解决这个问题。
三使用清除格式功能
有时,文本中的格式可能导致无法删除的空白段落。在这种情况下,我们可以尝试使用Word中的“清除格式”功能。选择需要清除格式的文本,然后点击Word菜单栏中的“开始”选项卡,找到“清除格式”按钮,并点击它。这将删除文本中的所有格式设置,包括可能导致空白段落的设置。
四检查页面边距设置
在某些情况下,页面边距设置不正确可能导致无法删除的空白段落。通过点击Word菜单栏中的“页面布局”选项卡,然后在“页面边距”选项中检查边距设置,我们可以调整边距以消除空白行。
五使用查找和替换功能
如果以上方法都无法解决问题,我们可以尝试使用Word的“查找和替换”功能。点击Word菜单栏中的“开始”选项卡,找到“查找”按钮,并点击它。在弹出的对话框中,输入两个连续的换行符(^p^p),然后点击“替换为”文本框中的空格,最后点击“全部替换”按钮。这将删除所有连续的空白段落。
六尝试手动删除空白段落
如果以上方法仍然无法解决问题,我们可以尝试手动删除空白段落。通过使用Ctrl+Shift+8快捷键显示换行符,然后将光标放置在空白段落的前面,按下Delete键逐个删除空白行。
七检查模板和样式设置
有时,文档的模板和样式设置可能导致无法删除空白段落。我们可以通过点击Word菜单栏中的“开始”选项卡,找到“样式”选项,并检查是否应用了不必要的样式或模板。如果是这样,我们可以选择正确的样式或模板,然后将其应用到整个文档。
八尝试使用插件或扩展程序
如果您仍然无法删除空白段落,您还可以尝试使用一些第三方插件或扩展程序。这些工具通常具有更强大的功能,可以帮助您更轻松地解决此问题。在Word的插件市场或扩展程序库中搜索相关插件,并按照说明安装和使用它们。
九升级到最新版本的Word
如果您使用的是较旧版本的Word,并且无法删除空白段落,可以考虑升级到最新版本。Microsoft定期发布更新和修复程序,这些更新可能会解决存在的问题。
十咨询专业人士的帮助
如果以上方法都无法解决问题,我们建议咨询专业的Word技术支持人员或寻求帮助。他们拥有更深入的知识和经验,可以为您提供更准确的解决方案。
十一保持文档的良好格式
在解决了无法删除的空白段落问题之后,我们应该保持文档的良好格式。定期检查文档中的空白行,并及时删除它们,以确保文档的整洁和专业。
十二避免使用多余的回车键
使用多余的回车键可能会导致无法删除的空白段落。在编辑文档时,我们应该尽量避免连续使用多个回车键。合理使用换行符和段落格式设置将使文档更易于编辑和排版。
十三备份文档
在修改文档时,我们应该定期备份文档,以防止意外情况发生。这将确保我们可以恢复到之前的版本,并避免因解决空白段落问题而导致的任何数据损失。
十四分享经验和解决方案
如果您成功解决了无法删除的空白段落问题,不妨与他人分享您的经验和解决方案。这将有助于其他用户解决类似的问题,并促进知识和经验的共享。
十五
解决Word中无法删除的空白段落问题可能需要多种方法的综合使用。我们应该从检查换行符和调整段落间距开始,然后尝试清除格式、调整页面边距等。如果问题仍然存在,可以尝试使用插件、升级Word或寻求专业帮助。最重要的是,保持文档的良好格式,并避免使用多余的回车键。
解决Word中无法删除的空白问题
微软的Word是广泛使用的文字处理软件,但有时我们可能会遇到无法删除的空白问题。这些空白可能是由于格式设置、特殊字符或其他原因导致的,给我们带来了不便和困扰。本文将分享一些技巧和方法,帮助你解决这个问题。
一、检查段落格式设置
在Word中,空白可能是由于段落格式设置中的不正确设置导致的。通过调整段落的间距、对齐方式和缩进等参数,可以尝试解决空白问题。
二、删除多余空格和换行符
有时候,我们可能会不小心输入了多余的空格或换行符,导致空白无法删除。在此情况下,可以使用"查找和替换"功能来快速定位并删除这些多余的空格和换行符。
三、检查特殊字符
特殊字符如非打印字符、制表符等可能隐藏在文档中,导致空白无法删除。可以通过显示非打印字符功能来查找并删除这些特殊字符,从而解决空白问题。
四、使用高级查找和替换功能
Word提供了高级查找和替换功能,可以通过使用通配符、正则表达式等方式来查找并删除空白。熟练运用这些高级功能,可以更加高效地解决空白问题。
五、尝试使用清理工具
有一些第三方的清理工具可以帮助你自动识别和删除文档中的空白。这些工具通常拥有更强大的清理功能,能够快速解决无法删除的空白问题。
六、创建新的文档
如果以上方法都无法解决问题,你可以尝试将内容复制到一个新的文档中。有时候,原始文档可能存在一些隐藏的问题,而创建新文档可以清除这些问题。
七、检查文档保护设置
在某些情况下,文档可能被设置为只读或受保护状态,导致空白无法删除。可以检查文档保护设置,并将其取消,然后再尝试删除空白。
八、更新Word软件
有时候,Word软件本身可能存在一些bug或问题,导致空白无法删除。尝试更新Word软件到最新版本,可能会解决这个问题。
九、寻求专业帮助
如果你尝试了以上方法仍然无法解决空白问题,可以寻求专业的Word技术支持,他们可能能够提供更准确和有效的解决方案。
十、结合多种方法尝试
在解决空白问题时,我们可以结合多种方法进行尝试。因为每个文档和情况都可能不同,有时需要多种方法的组合才能解决问题。
十一、备份文件并小心操作
在尝试解决空白问题之前,建议你先备份文档。并且在操作过程中,要小心谨慎,避免误操作导致其他问题。
十二、注意段落分隔符和页码符
段落分隔符和页码符可能与空白问题有关。检查文档中的段落分隔符和页码符是否正确使用,如果有错误,可以修改或删除它们。
十三、更新打印驱动程序
如果你打算打印Word文档,但遇到无法删除的空白问题,尝试更新打印驱动程序。有时候,打印驱动程序的问题可能导致空白无法删除。
十四、检查文档元素属性
有时候,文档中的一些元素属性设置不正确,可能导致空白无法删除。可以检查并调整元素属性,以解决空白问题。
十五、注意文档兼容性
如果你在不同的Word版本之间共享文档,注意文档兼容性可能会导致空白无法删除。尝试将文档保存为较低版本的格式,以避免兼容性问题。
通过本文介绍的技巧和方法,你应该能够解决Word中无法删除的空白问题。记得根据具体情况选择合适的方法,并且注意备份文档,小心操作。如果问题依然存在,不妨寻求专业的帮助。希望本文能对你解决空白问题有所帮助!