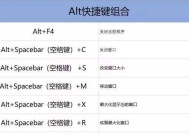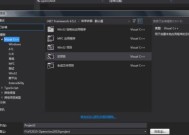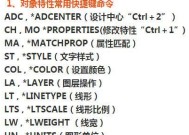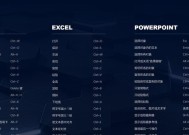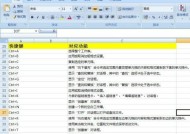电脑截图快捷键无响应问题解决方法(快速解决电脑截图快捷键无法使用的困扰)
- 家电常识
- 2024-10-27
- 57
- 更新:2024-10-16 10:27:38
在使用电脑进行操作和工作时,截图是一个非常常用的功能。然而,有时我们发现电脑的截图快捷键无法正常使用,给我们的工作和操作带来了困扰。下面将为大家介绍一些解决这个问题的方法。

1.电脑截图快捷键的定义和作用
-详细介绍电脑截图快捷键是指哪些按键组合,以及其在日常操作中的作用。
2.截图快捷键无响应的可能原因
-分析可能导致截图快捷键无法使用的原因,如系统设置、驱动问题等。
3.检查系统设置是否屏蔽了截图快捷键
-通过系统设置菜单检查是否有屏蔽截图快捷键的选项,并进行相应的调整。
4.检查快捷键是否被其他程序占用
-查看其他程序是否占用了与截图快捷键相同的按键组合,如有,需要进行调整。
5.更新或重新安装截图相关软件
-若截图快捷键无法正常使用,可能是截图软件本身出现问题,需要更新或重新安装。
6.检查系统驱动是否更新或有冲突
-检查计算机的显卡驱动和其他相关驱动是否更新,并解决可能的冲突问题。
7.使用第三方截图工具
-推荐一些常用的第三方截图工具,可以替代系统自带的截图功能,并提供更多便利的操作选项。
8.修改注册表设置以解决截图快捷键问题
-介绍如何通过修改计算机的注册表来解决截图快捷键无法使用的问题。
9.检查键盘是否损坏
-如果以上方法仍然无法解决问题,可以考虑检查键盘是否损坏导致截图快捷键无响应。
10.重新设置截图快捷键
-通过更改系统设置重新设置截图快捷键,以解决原有快捷键无响应的问题。
11.关闭冲突的程序或进程
-关闭可能与截图快捷键发生冲突的程序或进程,以确保截图快捷键正常工作。
12.清理系统垃圾文件和缓存
-清理系统垃圾文件和缓存,以优化系统运行,有助于解决截图快捷键无响应问题。
13.进行系统修复或重置
-如果以上方法都无法解决问题,可以尝试进行系统修复或重置,以恢复截图快捷键的正常使用。
14.寻求专业技术支持
-若对电脑操作不熟悉或以上方法均无效,可以寻求专业的技术支持,以解决截图快捷键问题。
15.及建议
-对上述方法进行,并提出如何预防截图快捷键无响应问题的建议,以便用户在日常操作中更加便利地使用截图功能。
当电脑的截图快捷键无法正常使用时,我们可以通过检查系统设置、排查其他程序冲突、更新软件和驱动、修改注册表等一系列方法来解决问题。如果以上方法均无效,可以尝试清理系统垃圾、进行系统修复或重置,或者寻求专业技术支持。保持电脑良好的状态和及时的维护,有助于避免截图快捷键无响应的问题的发生。
电脑截图快捷键无响应问题排查与解决
电脑截图是我们日常使用电脑的一个常见需求,使用快捷键可以更加高效地进行截图操作。然而,有时候我们发现电脑截图快捷键无响应,让我们感到十分困惑。本文将带领大家一起探索电脑截图快捷键无响应的原因,并提供解决这个问题的方法。
一、操作系统升级是否导致的问题
二、截图快捷键被其他程序占用
三、系统设置中关闭了截图功能
四、驱动程序冲突导致的问题
五、电脑病毒感染导致的问题
六、重新设置截图快捷键
七、检查并关闭其他程序
八、修改系统设置以开启截图功能
九、更新或重新安装相关驱动程序
十、进行杀毒或系统修复操作
十一、查看系统日志以获取更多信息
十二、检查电脑截图工具的设置
十三、运行系统维护工具进行修复
十四、重启电脑并尝试截图快捷键
十五、求助专业技术支持
操作系统升级是否导致的问题
如果你最近进行了操作系统的升级,那么这有可能是导致电脑截图快捷键无响应的原因之一。操作系统升级后,一些设置可能会被重置或更改,包括截图快捷键。首先要检查是否进行了系统升级。
截图快捷键被其他程序占用
在某些情况下,其他程序可能会占用你设定的截图快捷键。这可能是因为你在某个程序中设置了相同的快捷键,导致截图快捷键无法正常工作。你可以通过关闭其他程序来检查是否恢复了截图快捷键的功能。
系统设置中关闭了截图功能
有时候,你可能会不小心在系统设置中关闭了截图功能。这个设置通常位于系统的“辅助功能”或“键盘”选项中。打开系统设置并查找与截图相关的选项,确保它们被正确地启用。
驱动程序冲突导致的问题
某些驱动程序的冲突也可能导致电脑截图快捷键无响应。图形驱动程序或输入设备驱动程序可能与截图功能存在冲突。在这种情况下,你可以尝试更新或重新安装相关的驱动程序,以解决问题。
电脑病毒感染导致的问题
电脑病毒可能会对系统进行损坏,进而导致一些功能无法正常工作,包括截图快捷键。运行杀毒软件对电脑进行全面扫描,并清除任何检测到的病毒。
重新设置截图快捷键
一些时候,截图快捷键可能会出现配置错误或失效的情况。你可以尝试重新设置截图快捷键来修复这个问题。打开系统设置,找到键盘或快捷键设置,并将截图快捷键重新设置为你喜欢的组合。
检查并关闭其他程序
有时候,其他程序可能在后台运行并占用了系统资源,导致截图快捷键无法正常工作。通过打开任务管理器,并逐个关闭其他程序,来检查是否解决了截图快捷键无响应的问题。
修改系统设置以开启截图功能
如果在系统设置中发现截图功能被关闭,你可以尝试手动开启它。打开系统设置,找到与截图相关的选项,并确保它们处于启用状态。
更新或重新安装相关驱动程序
如果驱动程序与截图功能存在冲突,你可以尝试更新或重新安装这些驱动程序。通过访问设备管理器,找到与图形或输入设备相关的驱动程序,选择更新或重新安装来解决问题。
进行杀毒或系统修复操作
如果怀疑电脑病毒感染导致截图快捷键无响应,运行杀毒软件进行全面扫描,并清除任何检测到的病毒。你也可以运行系统修复工具来修复可能损坏的系统文件。
查看系统日志以获取更多信息
系统日志记录了电脑运行时的各种信息,包括错误和故障。你可以通过查看系统日志来获取更多关于截图快捷键无响应的信息。打开事件查看器,并检查“应用程序”和“系统”日志,找到与截图相关的错误或警告。
检查电脑截图工具的设置
如果你使用的是第三方截图工具,那么它们可能有自己的设置选项。检查截图工具的设置,并确保截图快捷键被正确地配置和启用。
运行系统维护工具进行修复
操作系统通常提供了一些系统维护工具,可以帮助你诊断和修复各种问题。Windows系统提供了“系统文件检查器”和“磁盘清理工具”等。通过运行这些工具,你可以尝试修复导致截图快捷键无响应的问题。
重启电脑并尝试截图快捷键
有时候,简单地重新启动电脑就可以解决一些问题,包括截图快捷键无响应的问题。重新启动电脑后,再次尝试使用截图快捷键来检查问题是否得到解决。
求助专业技术支持
如果以上方法仍然不能解决电脑截图快捷键无响应的问题,那么你可能需要寻求专业技术支持。联系电脑制造商或操作系统提供商的客户支持,他们可以帮助你进一步排查和解决这个问题。
电脑截图快捷键无响应可能有多种原因,包括操作系统升级、其他程序占用、系统设置关闭、驱动程序冲突、病毒感染等等。通过检查和修复这些潜在问题,你可以恢复电脑截图快捷键的正常功能。如果问题仍然存在,寻求专业技术支持是一个不错的选择。希望本文能够帮助你解决电脑截图快捷键无响应的问题,提高你的工作效率。