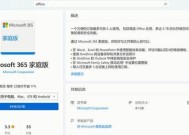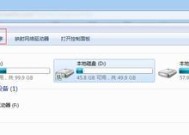彻底清除Office卸载残留文件,让电脑干净如初(解决卸载Office后仍有残留文件的烦恼)
- 家电常识
- 2024-10-25
- 162
- 更新:2024-10-16 10:26:00
在卸载Office套件时,有时会发现一些残留文件仍然存在于电脑中,占据了宝贵的存储空间,同时可能导致系统运行缓慢。本文将为您介绍如何全面清除这些残留文件,让您的电脑恢复到刚安装Office时的干净状态。

删除注册表中的残留项
通过打开注册表编辑器,逐个删除与Office相关的注册表项,确保完全清除所有残留的记录。
清除临时文件夹中的Office残留文件
定位到临时文件夹路径,并删除其中与Office相关的临时文件,避免占用存储空间。
卸载残留的Office组件
使用专业的卸载工具或者自带的控制面板工具,彻底卸载电脑上残留的Office组件,确保不再有任何相关文件存在。
使用DiskCleanup清理系统垃圾文件
运行系统自带的DiskCleanup工具,清理系统垃圾文件,包括临时文件、回收站等,以释放更多的存储空间。
使用第三方清理工具进行全面清理
借助专业的第三方清理工具,可以全面扫描并删除电脑中的残留文件,确保没有任何与Office相关的文件留存。
清理系统缓存文件
通过定期清理系统缓存文件,可以有效释放存储空间,并提高系统的运行速度。
删除残留的Office插件
检查并删除任何与Office相关的插件,以确保电脑上不再存在任何残留的Office文件。
彻底清除回收站中的残留文件
经常清空回收站,以便彻底清除所有与Office相关的残留文件。
删除旧版Office安装包
如果您曾经安装过旧版本的Office套件,并保留了安装包文件,那么可以删除这些文件以释放存储空间。
清理Office自动生成的临时文件
找到并删除Office自动生成的临时文件夹中的临时文件,可以有效减少存储空间的占用。
清理浏览器缓存和临时文件
清理浏览器缓存和临时文件,可以清除与Office相关的浏览器缓存,确保不再有任何残留文件留存。
删除残留的快捷方式和开始菜单项
检查并删除所有与Office相关的快捷方式和开始菜单项,以确保完全清除残留文件。
清理系统日志文件
定期清理系统日志文件,可以清除与Office相关的日志,释放存储空间。
重新启动电脑
在完成上述操作后,重新启动电脑,以确保所有的清理操作生效。
使用专业的卸载工具进行最终清理
如果以上方法仍然无法彻底清除残留文件,可以尝试使用专业的卸载工具进行最终的清理操作。
通过本文介绍的方法,您可以彻底清除Office卸载残留文件,让电脑恢复到刚安装Office时的干净状态。请按照上述步骤依次操作,以确保不会遗留任何与Office相关的残留文件,释放存储空间并提高系统的运行效率。
彻底清除Office卸载残留文件,让电脑焕然一新
随着时间的推移,我们的电脑上常常会残留一些不需要的文件和注册表项,尤其是在卸载Office办公软件之后。这些残留文件不仅占用存储空间,还可能影响电脑的性能。本文将介绍如何全面清除Office卸载残留文件,让电脑焕然一新,助您轻松高效地进行办公工作。
一、检查并删除残留的安装文件
二、清理注册表中的残留项
三、卸载多余的Office插件
四、移除遗留的Office快捷方式
五、清理临时文件夹中的残留文件
六、彻底删除已卸载但仍然存在的Office相关驱动程序
七、修复损坏或不完整的Office卸载文件
八、清除Office产生的日志文件
九、删除无用的Office更新备份文件
十、清理系统垃圾文件以及回收站
十一、关闭自动备份功能
十二、清理Office卸载残留文件对系统性能的影响
十三、使用专业的Office卸载软件进行全面清理
十四、备份重要文件和设置,重装Office软件
十五、持续维护清洁的电脑环境,避免残留文件产生
内容详述:
一、检查并删除残留的安装文件
通过Windows资源管理器或第三方文件管理工具,定位到安装目录,删除所有与Office相关的文件夹和文件。
二、清理注册表中的残留项
打开注册表编辑器,搜索并删除所有与Office相关的注册表项,注意备份注册表以防万一。
三、卸载多余的Office插件
打开Office应用程序,进入插件管理界面,逐个选择不需要的插件进行卸载,确保只保留必要的插件。
四、移除遗留的Office快捷方式
在桌面、开始菜单和任务栏中找到所有与Office相关的快捷方式,右键点击并选择删除。
五、清理临时文件夹中的残留文件
使用Windows自带的磁盘清理工具,选择清除系统临时文件,确保勾选了“临时文件”选项。
六、彻底删除已卸载但仍然存在的Office相关驱动程序
通过设备管理器,找到并卸载所有与Office相关的驱动程序,确保不会留下任何残留。
七、修复损坏或不完整的Office卸载文件
重新安装Office软件,选择修复安装,确保卸载文件得到完全修复。
八、清除Office产生的日志文件
在Windows系统日志中,搜索并删除所有与Office相关的日志文件,释放存储空间。
九、删除无用的Office更新备份文件
定期清理Office软件所生成的更新备份文件夹,防止占用过多磁盘空间。
十、清理系统垃圾文件以及回收站
使用系统工具或第三方清理软件,彻底清理系统垃圾文件和回收站中的内容。
十一、关闭自动备份功能
在Office设置中,关闭自动备份功能,避免生成大量的临时备份文件。
十二、清理Office卸载残留文件对系统性能的影响
详细分析并了解残留文件对电脑性能的影响,定期进行清理以提升办公效率。
十三、使用专业的Office卸载软件进行全面清理
借助第三方工具,全面扫描并清理Office卸载残留文件,确保电脑彻底恢复。
十四、备份重要文件和设置,重装Office软件
在进行全面清理之前,务必备份重要的文件和设置,然后重新安装Office软件。
十五、持续维护清洁的电脑环境,避免残留文件产生
定期清理垃圾文件、卸载不需要的软件,并保持电脑系统的干净和整洁。
通过以上方法,您可以彻底清除Office卸载残留文件,让电脑焕然一新。在进行清理之前,请务必备份重要文件和设置,以免数据丢失。同时,定期维护电脑环境的清洁度也是非常重要的,这将有助于提升电脑的性能和稳定性,让您的办公工作更加高效无忧。