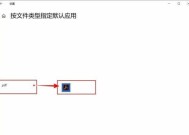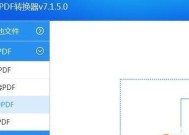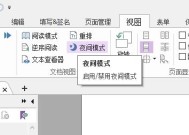WPS免费PDF去水印方法大揭秘(轻松解决PDF文档中的水印问题)
- 数码百科
- 2024-10-17
- 15
- 更新:2024-10-16 10:25:51
随着数字化的发展,越来越多的文档被保存为PDF格式,但有时候我们会遇到一些问题,比如在PDF文档中存在水印。水印不仅影响了文档的阅读体验,还可能泄露敏感信息。幸运的是,我们可以借助WPS这款免费软件来轻松去除PDF中的水印。本文将详细介绍使用WPS去水印的方法,帮助您更好地处理PDF文档。
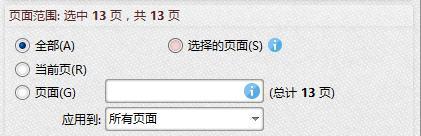
1.选择合适的WPS版本
无论是WPSOffice还是WPSPDF,只要是WPS官方正版软件都能帮助您进行PDF去水印操作。
2.打开需要去水印的PDF文档
使用WPS软件打开需要去水印的PDF文档,可以直接拖拽文件到软件界面,或通过“文件”菜单选择“打开”功能。
3.进入PDF编辑模式
在WPS软件中,点击顶部菜单栏上的“编辑PDF”按钮,即可进入PDF编辑模式。
4.选择水印工具
在PDF编辑模式下,点击“水印”工具栏按钮,选择“去水印”功能。
5.定位水印位置
通过鼠标拖拽,将光标放置在需要去除水印的位置上。
6.去除水印
在定位到水印位置后,点击鼠标右键,选择“去除水印”选项,WPS将自动将水印删除。
7.批量去水印
如果需要处理多个PDF文档,可以通过“批量处理”功能一次性去除多个文档中的水印。
8.调整文档格式
在去除水印后,如果发现文档格式错乱,可以使用WPS的格式调整工具进行修复。
9.保存修改后的文档
完成去除水印后,点击顶部菜单栏上的“文件”按钮,选择“保存”功能,保存修改后的文档。
10.导出为新的PDF文档
除了直接保存修改后的文档,您还可以选择将其导出为新的PDF文档,以便保留原始文件。
11.注意事项:备份原始文档
在进行任何修改之前,务必备份原始PDF文档,以防意外情况导致数据丢失。
12.注意事项:版权问题
在进行去水印操作时,务必注意版权问题,确保自己使用的PDF文档符合法律规定。
13.注意事项:水印密集区域处理
如果PDF文档中的水印密集且重叠,建议先选择“切割”功能将文档分割为多个部分,再进行去水印操作。
14.注意事项:保护PDF文档
在去除水印后,您可以选择对PDF文档进行加密或添加数字签名等操作,以保护文档安全。
15.使用其他专业工具
如果WPS无法满足您的需求,还可以尝试其他专业的PDF编辑工具来进行水印去除操作。
WPS免费PDF去水印方法可以帮助我们轻松解决PDF文档中的水印问题,提升阅读体验。通过选择合适的WPS版本、打开需要去水印的PDF文档、进入PDF编辑模式、选择水印工具并定位水印位置,我们可以快速去除水印。在操作过程中要注意备份原始文档、遵守版权规定以及处理水印密集区域等细节。如果WPS无法满足需求,还可以考虑使用其他专业工具。最终,我们可以保存修改后的文档或导出为新的PDF文档,保护文档的安全性和完整性。
WPS免费PDF去水印的方法大全
在处理PDF文件时,我们经常会遇到一些带有水印的文件,这些水印不仅影响阅读体验,还可能泄露个人信息。而WPS作为一款功能强大、免费使用的办公软件,不仅可以编辑文档,还可以轻松去除PDF文件中的水印。本文将介绍多种以WPS为基础的免费PDF去水印方法,帮助你高效处理PDF文件。
一:WPS内置的水印移除工具
WPS内置了一款专门用于去除水印的工具,只需简单几步操作,即可去除PDF中的水印。在WPS中打开需要处理的PDF文件,然后点击菜单栏上的“工具”选项,在弹出的下拉菜单中选择“水印”选项。接下来,在弹出的窗口中选择“去除水印”,点击确认按钮即可自动移除水印。
二:使用WPS编辑功能去除水印
WPS不仅可以编辑文字、图片等内容,还可以将PDF文件另存为其他格式,通过这种方式也可以去除水印。打开需要处理的PDF文件后,点击菜单栏上的“文件”选项,在下拉菜单中选择“另存为”,选择要保存的格式(如Word文档或图片格式),点击保存即可生成一个不带水印的文件。
三:使用WPS转换功能去除水印
WPS还提供了转换功能,可以将PDF文件转换为其他格式的文件,同样可以去除水印。在WPS中打开需要处理的PDF文件后,点击菜单栏上的“工具”选项,在下拉菜单中选择“PDF转Word”,然后选择保存路径和文件名,点击保存即可将PDF文件转换为Word文档,去除水印。
四:借助第三方在线工具去除水印
除了WPS自带的功能外,还有许多第三方在线工具可以帮助我们去除水印。例如Smallpdf、PDFCandy等网站都提供了免费的PDF去水印服务,只需上传文件并进行简单设置,即可快速去除水印。
五:利用WPS批量处理功能批量去除水印
当我们需要处理多个带有水印的PDF文件时,手动一个个处理显然效率太低。幸运的是,WPS也提供了批量处理功能。打开WPS软件后,点击菜单栏上的“工具”选项,在下拉菜单中选择“批量处理”,然后选择需要处理的文件夹和文件格式,设置好处理方式(如去除水印),点击开始即可自动处理多个文件。
六:使用WPS加密功能去除水印
WPS的加密功能可以帮助我们去除一些简单的水印。打开需要处理的PDF文件后,点击菜单栏上的“文件”选项,在下拉菜单中选择“加密”,然后选择“取消所有权限”,点击确认按钮即可将水印移除。
七:通过调整PDF透明度去除水印
有些PDF文件的水印是通过调整透明度来实现的,我们可以通过WPS的编辑功能来调整透明度,从而去除水印。打开需要处理的PDF文件后,点击菜单栏上的“编辑”选项,在下拉菜单中选择“透明度”,将透明度调整为0即可去除水印。
八:使用WPS修复功能修复被覆盖的内容
有些水印可能会覆盖原文内容,导致无法清晰阅读。WPS提供了修复功能,可以帮助我们修复被覆盖的内容。打开需要处理的PDF文件后,点击菜单栏上的“工具”选项,在下拉菜单中选择“修复”,然后用鼠标框选需要修复的区域,点击确认按钮即可恢复被覆盖的内容。
九:通过WPS高级编辑功能去除水印
WPS的高级编辑功能可以对PDF文件进行更加细致的编辑,包括去除水印。打开需要处理的PDF文件后,点击菜单栏上的“编辑”选项,在下拉菜单中选择“高级编辑”,然后选择需要去除水印的区域,点击删除即可去除水印。
十:使用WPS的查找和替换功能去除水印
对于文字水印,我们可以利用WPS的查找和替换功能进行批量替换,从而去除水印。打开需要处理的PDF文件后,点击菜单栏上的“编辑”选项,在下拉菜单中选择“查找和替换”,输入水印内容并将替换内容留空,点击替换即可批量去除水印。
十一:利用WPS提取文字功能去除水印
有些水印是以文字形式存在的,我们可以利用WPS的提取文字功能将水印文字提取出来,并删除水印。打开需要处理的PDF文件后,点击菜单栏上的“工具”选项,在下拉菜单中选择“提取文字”,然后用鼠标框选需要提取的区域,点击确认按钮即可将水印文字提取出来,然后删除水印。
十二:使用WPS的裁剪功能去除水印
如果水印只出现在PDF文件的某个区域,我们可以使用WPS的裁剪功能去除水印。打开需要处理的PDF文件后,点击菜单栏上的“编辑”选项,在下拉菜单中选择“裁剪”,然后用鼠标框选需要保留的区域,点击裁剪即可去除水印。
十三:利用WPS的图片编辑功能去除水印
对于图片水印,我们可以利用WPS的图片编辑功能进行处理。打开需要处理的PDF文件后,点击菜单栏上的“编辑”选项,在下拉菜单中选择“图片编辑”,然后选择需要去除水印的图片,点击删除即可去除水印。
十四:借助WPS转换为其他格式再转回PDF去除水印
如果以上方法无法有效去除水印,我们还可以尝试将PDF文件转换为其他格式(如Word文档),然后再将其转换回PDF格式。在转换过程中可能会丢失水印信息,从而达到去除水印的效果。
十五:
通过以上方法,我们可以轻松使用WPS免费去除PDF文件中的水印。无论是内置工具还是第三方在线工具,还是利用WPS的编辑、转换和修复功能,都能帮助我们高效处理PDF文件。选择合适的方法去除水印,能够提高工作效率,保护个人隐私。相信通过本文的介绍,你已经学会了多种以WPS为基础的免费PDF去水印方法,赶快尝试一下吧!