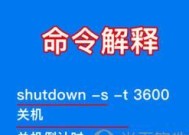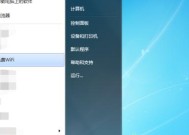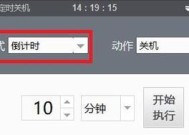Win7最简单定时关机方法(一键设定)
- 数码百科
- 2024-10-12
- 42
- 更新:2024-09-29 18:02:59
在我们日常使用电脑的过程中,经常会遇到一些需要定时关机的情况,比如下载任务完成后自动关机、夜间不需要使用电脑时定时关机等等。而Win7作为一个广泛使用的操作系统,其内置了简单易用的定时关机功能,方便用户在无需等待的情况下,自动完成关机操作。本文将详细介绍如何使用Win7最简单的定时关机方法。

一、设定每天定时关机时间
二、设定每周定时关机时间
三、设定特定日期定时关机时间
四、设定计划任务执行关机操作
五、设置关机模式
六、启用延时关机
七、设定关机提醒
八、取消已设定的定时关机任务
九、查看定时关机日志
十、如何解决定时关机失败问题
十一、如何在Win7家庭版中使用定时关机功能
十二、使用第三方软件实现更多定时关机功能
十三、Win7定时重启功能介绍
十四、应用场景:使用Win7定时关机功能提高效率
十五、Win7最简单定时关机方法的优点与不足
一、设定每天定时关机时间
用户可以在Win7系统中设定每天定时关机的时间,非常方便实用。具体步骤如下:
点击"开始"菜单,选择"控制面板";
接着,点击"系统和安全"选项,再点击"计划任务";
在计划任务窗口中,点击左侧的"创建基本任务";
按照向导提示,输入任务名称和描述,选择触发器为每天,并设定执行时间;
点击下一步,选择操作为"启动程序",并浏览至系统目录下的"shutdown.exe"文件;
点击完成按钮,即可设定每天定时关机时间成功。
二、设定每周定时关机时间
用户可以在Win7系统中设定每周定时关机的时间,适用于有特定时间需要关机的场景。具体步骤如下:
按下"Win+R"组合键打开运行窗口,在输入框中输入"taskschd.msc"命令并回车;
在计划任务窗口中,点击左侧的"创建基本任务";
按照向导提示,输入任务名称和描述,选择触发器为每周,并设定执行时间及星期几;
点击下一步,选择操作为"启动程序",并浏览至系统目录下的"shutdown.exe"文件;
点击完成按钮,即可设定每周定时关机时间成功。
三、设定特定日期定时关机时间
用户可以在Win7系统中设定特定日期定时关机的时间,非常适用于有具体日期需要关机的情况。具体步骤如下:
按下"Win+R"组合键打开运行窗口,在输入框中输入"taskschd.msc"命令并回车;
在计划任务窗口中,点击左侧的"创建基本任务";
按照向导提示,输入任务名称和描述,选择触发器为一次,并设定执行日期及时间;
点击下一步,选择操作为"启动程序",并浏览至系统目录下的"shutdown.exe"文件;
点击完成按钮,即可设定特定日期定时关机时间成功。
四、设定计划任务执行关机操作
用户可以在Win7系统中通过设定计划任务来执行关机操作,非常便捷。具体步骤如下:
按下"Win+R"组合键打开运行窗口,在输入框中输入"taskschd.msc"命令并回车;
在计划任务窗口中,点击左侧的"创建基本任务";
按照向导提示,输入任务名称和描述,选择触发器和条件,并设定执行时间;
点击下一步,选择操作为"启动程序",并浏览至系统目录下的"shutdown.exe"文件;
点击完成按钮,即可设定计划任务执行关机操作成功。
五、设置关机模式
用户可以在Win7系统中设置关机的模式,如关机、重启、休眠等,根据需求进行选择。具体步骤如下:
点击"开始"菜单,选择"控制面板";
接着,点击"系统和安全"选项,再点击"电源选项";
在电源选项窗口中,点击左侧的"更改计划设置";
根据需要,选择关机模式为关机、重启或休眠,并进行相关设置;
点击应用按钮,即可成功设置关机模式。
六、启用延时关机
用户可以在Win7系统中启用延时关机功能,方便用户在设定时间到来之前进行一些操作。具体步骤如下:
按下"Win+R"组合键打开运行窗口,在输入框中输入"cmd"命令并回车;
在命令提示符窗口中,输入"shutdown-s-tXXXX"命令,并将XXXX替换为延时的秒数;
按下回车键,即可成功启用延时关机。
七、设定关机提醒
用户可以在Win7系统中设定关机提醒功能,以便在关机前进行提醒。具体步骤如下:
点击"开始"菜单,选择"控制面板";
接着,点击"系统和安全"选项,再点击"计划任务";
在计划任务窗口中,点击左侧的"创建基本任务";
按照向导提示,输入任务名称和描述,选择触发器为每天,并设定执行时间;
点击下一步,选择操作为"显示消息",并填写提示内容;
点击完成按钮,即可设定关机提醒成功。
八、取消已设定的定时关机任务
用户可以在Win7系统中取消已经设定的定时关机任务,非常方便实用。具体步骤如下:
点击"开始"菜单,选择"控制面板";
接着,点击"系统和安全"选项,再点击"计划任务";
在计划任务窗口中,找到已设定的定时关机任务,并右键点击选择删除;
确认删除操作,即可成功取消已设定的定时关机任务。
九、查看定时关机日志
用户可以在Win7系统中查看定时关机的日志信息,方便了解每次关机的详细情况。具体步骤如下:
按下"Win+R"组合键打开运行窗口,在输入框中输入"eventvwr.msc"命令并回车;
在事件查看器窗口中,展开"Windows日志"菜单,选择"系统";
找到最近的关机事件,并查看相关详细信息;
通过查看日志,可以清楚了解定时关机的执行情况。
十、如何解决定时关机失败问题
当出现Win7定时关机失败的情况时,用户可以尝试以下解决方法:
1.检查设定的时间是否正确,确保时间、日期、星期等设置无误;
2.检查电脑是否处于休眠或睡眠模式,这可能会影响定时关机任务的执行;
3.检查系统是否存在其他正在运行的任务,有些任务可能会干扰定时关机的执行;
4.尝试重启电脑,有时候重启可以解决一些系统问题。
十一、如何在Win7家庭版中使用定时关机功能
对于Win7家庭版用户而言,虽然没有内置定时关机功能,但可以通过第三方软件来实现。其中一种方法是使用PowerOff软件,具体步骤如下:
1.下载并安装PowerOff软件;
2.打开PowerOff软件,在主界面中选择"计划"选项;
3.在计划界面中,点击"新建"按钮创建新的计划任务;
4.根据需求设定关机时间及相关选项;
5.确认设定后,点击"确定"按钮保存计划任务;
6.点击"应用"按钮,即可成功使用定时关机功能。
十二、使用第三方软件实现更多定时关机功能
除了上述提到的PowerOff软件外,还有其他第三方软件可以帮助用户实现更多定时关机功能,如AutoPoweroff、FreeShutdownTimer等。用户可以根据自己的需求选择合适的软件进行使用。
十三、Win7定时重启功能介绍
除了定时关机功能外,Win7还提供了定时重启功能,方便用户在需要时自动重启电脑。具体步骤与定时关机类似,只需将执行操作改为重启即可。
十四、应用场景:使用Win7定时关机功能提高效率
Win7的定时关机功能在实际应用中具有广泛的场景,比如:
1.在下载任务完成后自动关机,避免浪费电费和时间;
2.在夜间不需要使用电脑时定时关机,节省能源并保护眼睛;
3.在特定时间段内进行自动关机,避免长时间使用电脑导致身体不适。
十五、Win7最简单定时关机方法的优点与不足
通过本文的介绍,我们可以看到Win7最简单的定时关机方法具有以下优点:
1.内置功能,无需额外安装软件;
2.操作简单,适用于各种定时关机需求;
3.可通过计划任务执行关机操作,方便自动化管理。
然而,Win7最简单的定时关机方法也存在一些不足之处:
1.功能相对有限,无法满足复杂的定时关机需求;
2.需要手动设定每次关机时间,不够智能化;
3.对于Win7家庭版用户来说,无法直接使用内置定时关机功能。
总体来说,Win7的定时关机功能在满足日常需求方面表现良好,对于一般用户来说已经足够使用。如果需要更多高级功能,则可以考虑使用第三方软件。
Win7最简单定时关机方法大揭秘
随着人们生活质量的提高,对于电脑的使用也越来越普及。而为了减少长时间使用电脑带来的电能浪费以及延长硬件的寿命,定时关机成为了不少人关注的问题。在Win7操作系统下,我们可以通过简单的设置实现定时关机功能,让电脑自动休眠,生活更加智能化。本文将为大家详细介绍Win7最简单定时关机的方法及步骤。
为什么需要定时关机?
通过设置定时关机功能,可以让电脑自动在一定时间后关机,避免长时间运行耗电和硬件损耗,实现节能和延长电脑寿命的目的。
打开“计划任务”面板
首先点击Win7桌面左下角“开始”按钮,在弹出的菜单中选择“控制面板”,然后点击“系统和安全”,接着点击“管理工具”,找到并点击“任务计划程序”。
创建新的任务计划
在“任务计划程序”面板中,可以看到已经创建的任务计划列表。在左侧面板中点击“创建任务”,弹出新建任务窗口。
设置任务名称和描述
在新建任务窗口中,首先设置任务的名称和描述,以便于后续管理和识别。
选择触发器
点击“触发器”选项卡,然后点击“新建”按钮,在新建触发器窗口中设置触发任务的时间和频率。可以根据实际需求选择定时关机的时间点和重复周期。
设置操作
点击“操作”选项卡,然后点击“新建”按钮,在新建操作窗口中选择要执行的操作类型为“关机”。
设置其他选项
点击“条件”选项卡,可以设置其他一些条件,如只有在电脑空闲一段时间后才执行关机操作。
设置安全选项
点击“设置”选项卡,可以设置任务运行时的安全选项,如是否以最高权限运行等。
保存任务计划
点击“确定”按钮后,即可保存新建的任务计划。
查看和管理任务计划
在“任务计划程序”面板中,可以查看和管理已经创建的任务计划。可以启用、禁用、删除或修改已有的任务计划。
测试任务计划
创建完任务计划后,为了验证设置是否成功,可以先点击“立即运行”按钮来测试任务计划是否能够正常执行。
编辑任务计划
如果需要修改已经创建的任务计划,可以在“任务计划程序”面板中找到对应的任务计划,并进行相应的编辑。
删除任务计划
如果不再需要某个任务计划,可以在“任务计划程序”面板中找到对应的任务计划,并进行删除操作。
注意事项
定时关机功能通常需要在用户登录状态下才能生效,所以在设置任务计划时要确保用户已登录。
通过Win7系统提供的“任务计划程序”,我们可以轻松设置定时关机功能,让电脑自动休眠,减少能源浪费和硬件损耗。不仅节约了电力资源,也延长了电脑的使用寿命,是一种智能化生活方式的体现。赶快试试吧!