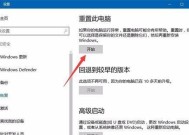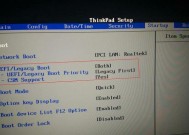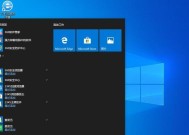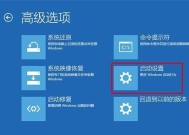U盘安装Win10系统教程(详细步骤图文指南)
- 综合百科
- 2024-10-20
- 79
- 更新:2024-09-29 17:54:43
随着技术的发展和操作系统的更新,安装Windows10系统已成为许多用户的需求。相比传统的光盘安装,使用U盘安装Windows10系统更加方便快捷。本文将为大家详细介绍如何使用U盘安装Win10系统的步骤,并提供图文指导,让您轻松完成安装。
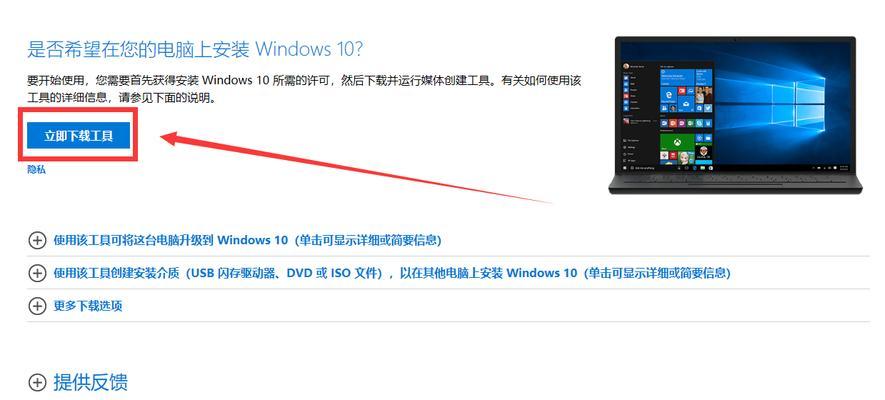
一:准备工作
在进行U盘安装Win10系统之前,需要准备一台可用的计算机和一根容量不小于8GB的U盘。确保计算机已经连接到互联网,并备份好重要数据。
二:下载Windows10系统镜像文件
访问微软官网,找到Windows10系统的官方下载页面,并选择合适版本的系统进行下载。确保下载的文件为ISO格式。
三:制作启动U盘
使用U盘制作工具,如Rufus等,将下载好的Windows10系统镜像文件写入U盘。确保选择正确的U盘和镜像文件,并设置好启动选项。
四:设置计算机启动项
将制作好的U盘插入计算机,并在开机过程中按下相应的按键进入BIOS设置界面。在启动选项中将U盘设置为第一启动项,保存设置并重启计算机。
五:进入Win10安装界面
计算机重新启动后,将进入Windows10安装界面。选择合适的语言、时间和货币格式,并点击“下一步”继续安装过程。
六:接受许可协议
仔细阅读并接受Windows10系统的许可协议。只有在同意协议后,才能继续进行后续安装步骤。
七:选择安装类型
根据个人需求选择“自定义”或“快速”安装类型。如果需要对系统进行分区或多系统安装,选择“自定义”安装类型。
八:分区和格式化硬盘
如果选择了“自定义”安装类型,则需要进行硬盘分区和格式化操作。根据个人需求进行分区设置,并确保选择正确的硬盘进行格式化。
九:系统文件复制
在分区和格式化完成后,系统会开始复制相关文件到计算机硬盘。这个过程可能需要一定时间,请耐心等待。
十:系统配置和设置
在文件复制完成后,系统会进行一系列的配置和设置。根据个人需求进行网络设置、账户设置以及隐私选项等的配置。
十一:等待系统安装
完成系统配置和设置后,系统会自动进行安装过程。这个过程可能需要较长的时间,请耐心等待。
十二:设置个人偏好
在系统安装完成后,可以根据个人喜好进行桌面背景、主题颜色、语言等的设置。个性化系统,让其适应自己的使用习惯。
十三:更新和驱动安装
安装完成后,建议立即连接到互联网,下载最新的系统更新和驱动程序。这样可以确保系统的安全性和稳定性。
十四:重启并享受Win10系统
完成所有配置和更新后,重启计算机。此时,您已成功使用U盘安装了Windows10系统,可以开始享受全新的操作体验。
十五:注意事项及常见问题解答
本文最后提供一些注意事项及对常见问题的解答,帮助读者更好地理解和解决在安装Win10系统过程中可能遇到的困惑。
通过本文的详细步骤图文指导,我们可以轻松地使用U盘安装Windows10系统。相比传统的光盘安装方式,U盘安装更加方便快捷。请按照本文所述的步骤进行操作,并随时留意注意事项和常见问题解答。祝您安装成功,享受全新的Win10系统!
轻松操作
随着技术的不断发展,越来越多的人选择使用U盘来安装操作系统。本文将详细介绍如何使用U盘安装Win10系统,让您的电脑焕然一新。
1.准备工作
2.下载Win10系统镜像
3.格式化U盘
4.制作启动盘
5.设置BIOS
6.进入系统安装界面
7.选择安装方式
8.硬盘分区
9.开始安装
10.系统安装过程
11.安装完成后设置
12.驱动程序安装
13.更新系统补丁
14.个性化设置
15.激活系统
1.准备工作
在进行U盘安装Win10系统之前,需要准备一台电脑、一个可用的U盘以及一个稳定的网络连接。
2.下载Win10系统镜像
需要下载最新版本的Win10系统镜像文件。您可以在微软官网或其他可信赖的网站上找到适合您电脑的系统镜像。
3.格式化U盘
将U盘插入电脑,并打开磁盘管理工具,对U盘进行格式化操作,确保U盘为空白盘。
4.制作启动盘
使用专业的U盘制作工具,将系统镜像文件写入U盘,制作成可引导的启动盘。
5.设置BIOS
在重启电脑的过程中,按下相应的按键进入BIOS设置界面,将U盘设为第一引导设备。
6.进入系统安装界面
重启电脑后,系统将自动从U盘启动。根据提示,在欢迎界面选择合适的语言和时区,并点击“下一步”。
7.选择安装方式
在安装类型界面,选择“自定义安装”,可以根据个人需求来选择安装选项。
8.硬盘分区
在分区界面,选择硬盘并进行分区操作,可以选择创建新的分区或者对已有分区进行调整。
9.开始安装
确认分区设置后,点击“下一步”开始安装系统。系统将自动复制文件并进行安装。
10.系统安装过程
在安装过程中,系统将自动重启多次,并进行一系列配置。请耐心等待。
11.安装完成后设置
安装完成后,根据提示,设置电脑的用户名、密码等个人信息,并进行网络连接配置。
12.驱动程序安装
打开电脑的设备管理器,检查并安装相应的驱动程序,以确保电脑的硬件可以正常工作。
13.更新系统补丁
进入系统的更新设置,下载并安装最新的系统补丁,以修复一些已知的问题和漏洞。
14.个性化设置
根据个人喜好,对系统进行个性化设置,如更改桌面背景、调整系统主题等。
15.激活系统
最后一步是激活系统,您可以使用合法的产品密钥或者购买激活码来激活您的Win10系统。
通过本文的教程,您已经了解了如何使用U盘安装Win10系统。只需准备工作、下载系统镜像、格式化U盘、制作启动盘、设置BIOS、进行系统安装和后续设置,即可轻松让您的电脑焕然一新。希望本文对您有所帮助!