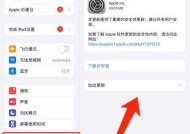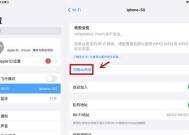解决苹果平板iPad已停用的方法(如何应对苹果平板iPad已停用的问题)
- 数码百科
- 2024-10-10
- 35
- 更新:2024-09-29 17:52:25
随着科技的不断发展,越来越多的人开始使用苹果平板iPad进行各种工作和娱乐。然而,在使用过程中,有时我们可能会遇到iPad已停用的情况,这给我们带来了一些困扰。本文将为您介绍如何解决苹果平板iPad已停用的问题,帮助您快速恢复平板的使用。
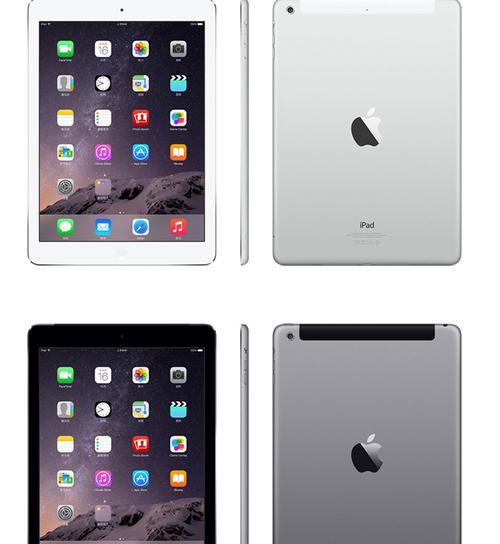
1.检查电池状况
-在iPad停用之前,首先要确保电池的状态良好,可通过电量显示来检查。
-如果电池电量过低或出现问题,可以尝试通过充电来恢复平板的正常使用。
2.重启iPad
-如果电池状况正常,但平板仍然无法启动,可以尝试重启iPad。
-按住电源按钮和Home按钮直到出现苹果标志,然后释放按钮,等待平板重新启动。
3.检查电源连接
-确保iPad与电源适配器或电脑连接正常。
-如果连接存在问题,可以尝试更换充电线或连接到其他电源接口。
4.更新操作系统
-如果iPad已停用的问题与操作系统有关,建议将系统更新至最新版本。
-打开设置应用,选择“通用”,然后选择“软件更新”进行更新。
5.连接到电脑
-如果以上方法无效,可以尝试将iPad连接到电脑,并使用iTunes进行恢复操作。
-打开iTunes,连接iPad后,选择“还原”来清除设备上的数据并重新安装操作系统。
6.使用恢复模式
-如果连接到电脑仍然无法解决问题,可以尝试使用恢复模式。
-长按电源按钮和Home按钮直到屏幕变黑,然后释放电源按钮但继续按住Home按钮,直到出现连接到iTunes的提示。
7.寻求专业帮助
-如果以上方法仍然无法解决问题,建议寻求专业技术支持。
-可以联系苹果官方客服或前往苹果授权维修中心寻求帮助。
8.备份重要数据
-在进行任何修复操作之前,务必备份重要的数据。
-这样即使出现数据丢失的情况,也能够及时恢复。
9.清理存储空间
-有时,iPad已停用的问题可能是由于存储空间不足导致的。
-清理无用的应用、照片、音乐等,释放更多的存储空间。
10.清除缓存
-iPad上的缓存文件可能会导致设备变慢或停用。
-打开设置应用,选择“Safari”,然后选择“清除历史记录和网站数据”来清除缓存。
11.关闭不必要的后台应用
-运行太多的后台应用可能会导致iPad性能下降。
-双击Home按钮,将不必要的应用从底部滑动栏中划出。
12.重置所有设置
-如果以上方法都无效,可以尝试重置所有设置。
-打开设置应用,选择“通用”,然后选择“还原”中的“还原所有设置”。
13.更新应用程序
-确保您的应用程序是最新版本,因为旧版应用可能不兼容新的iPad操作系统。
-打开AppStore,选择“更新”并更新所有可用的应用程序。
14.检查硬件问题
-如果以上方法都没有解决问题,可能是由于硬件故障导致的。
-前往苹果授权维修中心进行硬件检测和修复。
15.预防措施和建议
-在日常使用中,注意保护iPad,避免摔落和液体侵入。
-定期进行系统和应用程序的更新,以确保最新的安全性和兼容性。
当遇到苹果平板iPad已停用的问题时,我们可以通过检查电池状况、重启iPad、更新操作系统等方法尝试解决。如果问题仍然存在,可以尝试连接到电脑使用iTunes恢复模式、寻求专业帮助等。预防措施也是十分重要的,保护好iPad并定期进行系统和应用程序的更新,可以有效预防类似问题的发生。
解决苹果平板iPad已停用问题的有效方法
在使用苹果平板iPad的过程中,有时我们可能会遇到设备已停用的情况,这会给我们的使用体验带来很大的困扰。然而,针对这一问题,我们并不必过于担心,因为有许多有效的方法可以帮助我们解决iPad已停用的困扰。本文将重点介绍如何解决iPad已停用的问题,并给出一些实用的操作步骤,希望能对大家有所帮助。
一、如何备份和恢复数据
1.使用iTunes进行数据备份:打开iTunes,将iPad通过USB连接到电脑上,选择“备份”选项即可完成数据备份。
2.使用iCloud进行数据备份:打开iPad的设置,选择“iCloud”,在“备份”选项中点击“备份现在”即可完成数据备份。
3.恢复数据:当iPad已停用时,可以通过连接到电脑上的iTunes或者通过WiFi连接到iCloud进行数据恢复。
二、使用恢复模式解决停用问题
1.连接iPad和电脑:使用USB线将iPad连接到电脑上。
2.进入恢复模式:按住iPad上的Home键和电源键,直到出现苹果标志后,松开电源键但继续按住Home键。
3.打开iTunes:当iPad进入恢复模式后,iTunes会自动弹出,并显示有设备处于恢复模式。
4.选择恢复选项:在iTunes中选择“恢复”,确认后系统将自动下载并安装最新版本的iPad系统。
三、通过查找我的iPhone进行远程解锁
1.使用其他设备登录iCloud:打开其他苹果设备或电脑,登录使用相同AppleID的iCloud账号。
2.进入查找我的iPhone:在iCloud界面中,选择“查找我的iPhone”选项。
3.找到已停用的iPad:在设备列表中找到已停用的iPad,并点击进入。
4.远程解锁:选择“解锁”选项,输入AppleID的密码进行验证,然后系统将自动解除iPad的停用状态。
四、联系苹果官方客服寻求帮助
1.找到苹果官方客服电话:在iPad或其他设备上打开Safari浏览器,搜索“苹果官方客服电话”。
2.联系客服:拨打苹果官方客服电话,向客服人员详细描述问题并提供相关信息。
3.遵循客服指示:根据客服人员的指示进行操作,他们会帮助解决iPad已停用的问题。
五、前往苹果授权维修点进行维修
1.查找授权维修点:在iPad或其他设备上搜索“苹果授权维修点”。
2.选择离自己最近的维修点:根据所在地选择距离最近的苹果授权维修点。
3.前往维修点:联系维修点并预约,准时前往维修点进行设备检修。
六、恢复出厂设置解决问题
1.打开iPad设置:在主屏幕上找到“设置”图标,点击进入。
2.进入“通用”选项:在“设置”界面中,找到“通用”选项,点击进入。
3.进入“关于本机”选项:在“通用”界面中,选择“关于本机”。
4.恢复出厂设置:在“关于本机”界面中,选择“还原”,并点击“全部内容和设置”。
5.确认恢复操作:系统会提示是否确认还原操作,请确保已完成数据备份后再点击确认。
七、更新iPad系统解决停用问题
1.打开iPad设置:在主屏幕上找到“设置”图标,点击进入。
2.进入“通用”选项:在“设置”界面中,找到“通用”选项,点击进入。
3.进入“软件更新”选项:在“通用”界面中,选择“软件更新”。
4.更新iPad系统:系统会自动检查是否有可用的系统更新,如果有,点击“下载并安装”进行更新。
当我们遇到iPad已停用的问题时,可以尝试备份和恢复数据、使用恢复模式、通过查找我的iPhone进行远程解锁等方法来解决。如果问题依然无法解决,可以联系苹果官方客服或前往授权维修点进行进一步的帮助和解决。同时,定期更新iPad系统和进行恢复出厂设置也是解决停用问题的有效方法。希望本文提供的这些方法能够帮助大家顺利解决iPad已停用问题,保证设备正常使用。