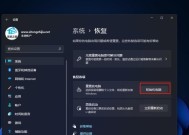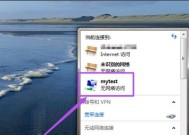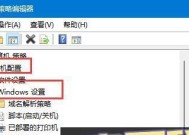Win11自带温度调出操作方法(一键轻松获取电脑温度)
- 综合百科
- 2024-10-19
- 167
- 更新:2024-09-29 17:52:04
随着电脑使用的频繁,温度管理已经成为了保护电脑健康的重要一环。然而,许多用户不知道如何调出Win11自带的温度监测功能。本文将详细介绍Win11自带温度调出的操作方法,助你了解电脑的温度状况,及时采取措施保护电脑。
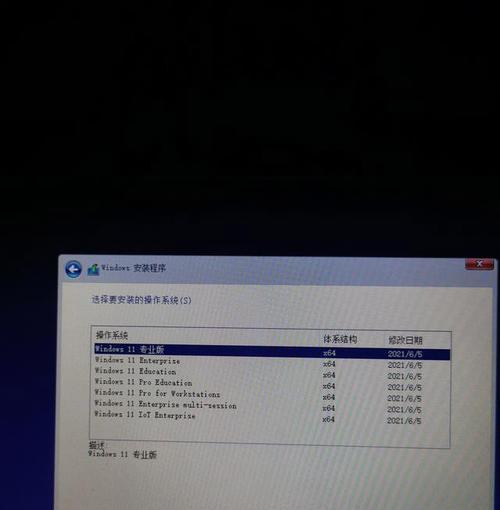
1.如何打开Win11系统设置?
点击Win11系统左下角的开始按钮,在弹出的菜单中选择“设置”选项。
2.如何找到温度监测功能?
在Win11系统设置页面,点击左侧导航栏中的“系统”选项,在右侧页面中选择“关于”选项。
3.如何查看电脑温度?
在关于页面中,向下滚动查找并点击“Windows规格”下方的“设备规格”链接。
4.温度监测功能在哪里?
在设备规格页面中,找到并点击“温度监测”选项。
5.温度监测功能需要额外安装吗?
Win11自带的温度监测功能无需额外安装,只需按照以上步骤打开即可使用。
6.温度监测功能能显示哪些数据?
温度监测功能可以显示CPU、GPU以及硬盘的温度数据。
7.如何解读温度数据?
正常情况下,CPU和GPU的温度应保持在安全范围内,硬盘的温度也应不超过指定的上限。
8.温度过高会对电脑造成什么影响?
过高的温度会导致电脑性能下降,甚至造成硬件损坏。
9.如何降低电脑温度?
可以通过清理电脑内部灰尘、加装散热器、调整电脑使用环境等方式降低电脑温度。
10.温度监测功能的设置选项有哪些?
Win11的温度监测功能提供了温度单位切换、刷新频率调整等设置选项。
11.如何设置温度单位?
在温度监测页面中,找到并点击右上角的“设置”按钮,在弹出的菜单中选择合适的温度单位。
12.如何调整温度监测的刷新频率?
在温度监测页面中,找到并点击右上角的“设置”按钮,在弹出的菜单中选择合适的刷新频率。
13.温度监测功能适用于所有电脑吗?
温度监测功能适用于大部分Win11系统的电脑,但部分特殊机型可能不支持。
14.如何判断温度监测功能是否正常工作?
在打开温度监测功能后,观察温度数据是否显示正常,并且能够实时更新。
15.温度监测功能的重要性和使用建议
温度监测功能能够帮助用户及时了解电脑温度情况,采取相应措施进行温度管理,保护电脑健康。
通过本文介绍的操作方法,你可以轻松调出Win11自带的温度监测功能,实时了解电脑温度情况,保护电脑健康。同时,合理降低电脑温度也是延长电脑使用寿命的重要一环。希望本文能对你有所帮助。
Win11自带温度调出方法
Win11作为微软最新推出的操作系统,给用户带来了全新的体验和功能。调出系统温度是一个常见需求,本文将详细介绍如何在Win11系统中调出温度信息,让用户更好地监控电脑的工作状态。
Win11系统概述
介绍Win11操作系统的特点、外观和新功能,使读者对该系统有基本了解。
为什么需要调出温度
解释为什么需要了解电脑的温度信息,如温度过高可能导致电脑故障、降低性能等问题。
Win11系统自带的温度功能
介绍Win11系统中自带的温度调出功能,包括系统监控工具和任务管理器等。
使用Win11系统监控工具调出温度
详细描述使用系统自带的监控工具调出温度的步骤,包括打开监控工具、选择相应的温度显示选项等。
使用任务管理器调出温度
解释如何使用Win11系统中的任务管理器调出温度信息,包括打开任务管理器、切换到性能选项卡等。
其他第三方软件调出温度
介绍一些可选的第三方软件,可以更方便地调出温度信息,如HWMonitor、SpeedFan等。
温度的读数和含义
解释温度读数的单位和含义,让用户能够准确地理解电脑的工作状态。
如何判断温度是否过高
介绍一些判断温度是否过高的标准和方法,帮助用户及时发现并解决潜在的故障。
温度过高的处理方法
提供一些处理温度过高的方法,包括清理电脑内部灰尘、更换散热器、降低超频等措施。
如何优化电脑散热
给出一些建议,如放置电脑在通风良好的位置、使用散热垫等方法,优化电脑的散热效果。
温度调出技巧和注意事项
分享一些调出温度的技巧和注意事项,如定期更新系统、选择可靠的软件等。
Win11系统的其他实用功能
介绍Win11系统的其他实用功能,如游戏模式、虚拟桌面等,让读者能够全面了解该操作系统。
Win11系统的未来发展
展望Win11系统的未来发展,如可能的更新和功能增加,让读者对该操作系统充满期待。
Win11温度调出方法
本文介绍的Win11温度调出方法,强调该方法简单易行、能够满足用户的需求。
结尾和鼓励
以鼓励读者继续探索Win11系统并提高电脑使用体验为结尾,鼓励读者进一步了解和使用该操作系统的各项功能。