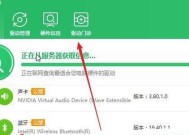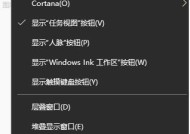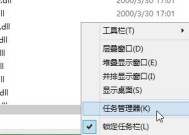掌握任务管理器的使用方法(提升电脑操作效率的关键技巧)
- 家电常识
- 2024-10-14
- 33
- 更新:2024-09-29 17:47:31
在日常使用电脑的过程中,我们经常会遇到一些无响应、卡顿或者程序崩溃的情况。为了解决这些问题,掌握任务管理器的使用方法是非常重要的。本文将详细介绍如何打开任务管理器,以及任务管理器的各项功能,帮助读者更高效地操作电脑。
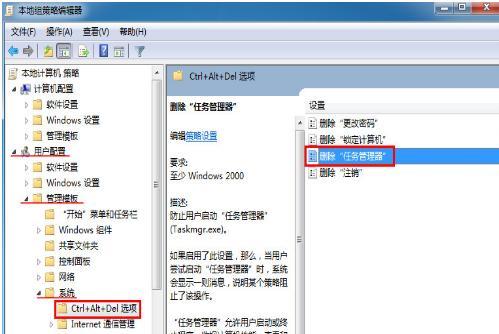
1.如何通过快捷键打开任务管理器
-通过组合键Ctrl+Shift+Esc可以直接打开任务管理器,快速解决电脑问题。
2.通过右键菜单打开任务管理器
-在桌面或任务栏右键单击,选择“任务管理器”,即可打开任务管理器界面。
3.如何使用Ctrl+Alt+Del组合键打开任务管理器
-按下Ctrl+Alt+Del组合键后,再选择“任务管理器”,即可打开任务管理器。
4.学会使用开始菜单打开任务管理器
-点击开始菜单,搜索框中输入“任务管理器”,点击相应结果即可打开任务管理器。
5.了解任务管理器的界面结构
-任务管理器主界面分为多个选项卡,包括进程、性能、应用、启动、用户等,方便用户管理和监控系统。
6.使用任务管理器结束进程
-在进程选项卡中,可以查看所有正在运行的程序,通过右键点击“结束任务”可以关闭无响应或占用资源过多的进程。
7.观察系统性能并优化
-通过性能选项卡,可以实时监控CPU、内存、磁盘和网络的使用情况,帮助用户优化系统性能。
8.管理正在运行的应用程序
-应用选项卡显示了所有正在运行的应用程序,用户可以通过任务管理器快速切换、关闭或重启应用程序。
9.管理开机启动项
-在启动选项卡中,可以查看开机启动的所有程序,并选择禁用某些启动项,加快电脑开机速度。
10.监控不同用户的活动
-用户选项卡可以监控多个用户登录状态及其活动,方便管理员追踪和管理电脑的使用情况。
11.调整任务管理器的显示方式
-任务管理器提供不同的显示方式和排序选项,用户可以根据自己的需求进行个性化设置。
12.查看系统资源使用记录
-通过任务管理器的历史记录功能,可以查看系统资源的使用情况,并对应用程序的使用进行分析。
13.任务管理器中的其他实用功能
-任务管理器还提供了一些其他实用功能,如创建新任务、查看系统详情、连接性测试等,可根据需要进行使用。
14.保护任务管理器的安全性
-了解如何设置权限和防止恶意软件关闭任务管理器,保障电脑的安全。
15.小结:任务管理器是操作系统中非常重要的工具之一,掌握其使用方法可以帮助我们更好地管理和优化电脑系统,提升操作效率,解决常见的电脑问题。通过本文的介绍,相信读者已经掌握了打开任务管理器的方法以及任务管理器的各项功能,希望能对读者在日常使用电脑时带来帮助。
解密任务管理器
任务管理器是Windows操作系统中非常重要的一个工具,它可以帮助我们监控和管理计算机上运行的程序和进程。然而,很多人并不知道如何快速打开任务管理器,也对其功能和使用方法了解甚少。本文将为大家详细介绍如何打开任务管理器,并针对其中的一些重要功能进行讲解,希望能够帮助读者更好地利用任务管理器提高工作效率。
打开任务管理器
任务管理器的界面布局
查看正在运行的程序
查看系统性能
结束不响应的程序
结束指定进程
启动新的任务
切换到详细视图
设置任务管理器选项
查看网络活动
监控系统资源
查看登录用户
调整优先级和亲和性
导出任务管理器数据
使用快捷键操作
1.打开任务管理器:
通过快捷键Ctrl+Shift+Esc,或者右键点击任务栏并选择“任务管理器”来打开任务管理器。
2.任务管理器的界面布局:
任务管理器主界面由多个标签页组成,包括进程、性能、应用和服务等。进程标签页显示了所有正在运行的程序和进程的详细信息。
3.查看正在运行的程序:
在“应用”标签页中,我们可以看到所有当前正在运行的程序,并可以选择结束它们。
4.查看系统性能:
切换到“性能”标签页,可以实时监测系统的CPU、内存、磁盘和网络使用情况,以及查看性能历史记录。
5.结束不响应的程序:
在“进程”标签页中,可以找到不响应的程序,右键点击并选择“结束任务”来关闭它们。
6.结束指定进程:
在“进程”标签页中,可以找到指定的进程,右键点击并选择“结束进程”来终止它们的运行。
7.启动新的任务:
在“文件”菜单下选择“运行新任务”,可以快速打开任意程序或文件。
8.切换到详细视图:
在“查看”菜单下选择“详细信息”,可以切换到详细视图,展示更多关于每个进程的信息。
9.设置任务管理器选项:
在“选项”菜单下,可以自定义任务管理器的一些显示和行为选项。
10.查看网络活动:
在“性能”标签页中,选择“资源监视器”,可以查看当前网络活动和连接的详细信息。
11.监控系统资源:
在“性能”标签页中,可以实时监控系统的CPU、内存、磁盘和网络使用情况。
12.查看登录用户:
在“用户”标签页中,可以查看当前登录到系统的用户信息。
13.调整优先级和亲和性:
在“进程”标签页中,通过右键点击进程,可以调整其优先级和亲和性,以优化系统资源分配。
14.导出任务管理器数据:
在“文件”菜单下选择“导出列表”,可以将任务管理器中的数据导出为文本或CSV文件。
15.使用快捷键操作:
任务管理器支持多种快捷键操作,如Ctrl+Shift+Esc打开任务管理器、Ctrl+Alt+Del组合键等。
通过本文的介绍,我们了解了如何快速打开任务管理器,并深入了解了其各个功能和使用方法。通过合理地利用任务管理器,我们可以更好地管理计算机上的程序和进程,提高工作效率。希望读者能够从中受益,更好地运用任务管理器来管理自己的计算机。