掌握PS最简单的抠图方法(轻松学会实用的抠图技巧)
- 数码百科
- 2024-06-16
- 35
- 更新:2024-06-15 12:31:52
AdobePhotoshop(简称PS)作为一款功能强大的图像处理软件,其抠图功能一直是设计师和摄影师们经常使用的重要工具之一。然而,对于初学者来说,抠图可能是一个相对复杂的技术。本文将介绍一些最简单且实用的PS抠图方法,帮助读者快速掌握这一技巧。
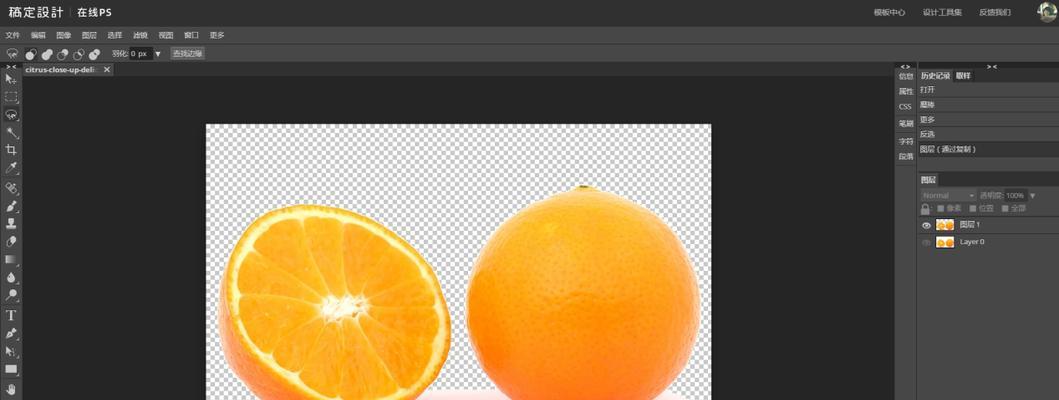
1.魔棒工具的使用技巧
魔棒工具是PS中最常用的抠图工具之一,本段将详细介绍如何正确使用魔棒工具进行抠图。
2.快速选择工具的高效应用
快速选择工具是一种非常便捷的抠图工具,本段将教你如何充分利用快速选择工具进行高效抠图。
3.调整边缘选项的重要性
调整边缘选项是确保抠图结果自然、无瑕疵的重要步骤,在本段中,将解释如何正确调整边缘选项。
4.利用蒙版工具实现精细抠图
蒙版工具在抠图过程中能够实现更加精细的选取,本段将详细介绍如何利用蒙版工具进行精细抠图。
5.快速修复抠图瑕疵的小技巧
抠图过程中常常会出现一些小的瑕疵,本段将介绍一些快速修复抠图瑕疵的小技巧,使你的抠图更加完美。
6.利用羽化工具实现自然过渡
羽化工具可以帮助我们实现抠图与背景的自然过渡效果,本段将详细讲解如何使用羽化工具来提高抠图质量。
7.使用路径工具进行复杂抠图
对于较为复杂的抠图任务,路径工具是一个强大而灵活的选择,本段将教你如何使用路径工具进行复杂抠图。
8.制作倒影效果增加逼真度
制作倒影效果可以让抠图结果更加逼真,本段将介绍如何使用倒影效果提升抠图的逼真度。
9.批量处理抠图省时省力
对于需要大量抠图的情况,批量处理可以极大地提高效率,本段将教你如何利用批量处理功能来省时省力完成抠图任务。
10.选取与反选功能的妙用
选取与反选功能在抠图过程中起着至关重要的作用,本段将详细介绍如何灵活运用选取与反选功能来实现更好的抠图效果。
11.利用图层蒙版实现非破坏性抠图
图层蒙版是一种实现非破坏性抠图的重要工具,本段将教你如何利用图层蒙版实现更加灵活和可控的抠图效果。
12.利用图像辅助工具提高抠图精度
图像辅助工具是一些辅助调整抠图效果的小工具,本段将介绍如何利用这些辅助工具来提高抠图的精度和准确性。
13.制作透明背景增加多样性
制作透明背景可以为抠图结果增加更多的多样性,本段将详细介绍如何制作透明背景来提升抠图的创意性。
14.抠图结果的后期调整技巧
抠图完成后,进行一些后期调整可以进一步提升抠图的质量,本段将介绍一些常用的后期调整技巧。
15.抠图实践与
通过本文的学习,我们可以进行一些抠图实践,并出一些经验与技巧,本段将对全文进行并展望读者在抠图技巧上的未来发展。
本文介绍了PS中最简单且实用的抠图方法,包括魔棒工具、快速选择工具、蒙版工具等的使用技巧,以及调整边缘选项、羽化工具等的操作要点。同时,还提供了一些小技巧和常用工具,帮助读者更好地处理抠图过程中的瑕疵和特殊效果。通过学习本文,读者将能够轻松掌握PS抠图的基本技巧,并在实际应用中取得更好的效果。
轻松学会PS抠图技巧
在进行图像处理和设计时,抠图是一个常见而重要的步骤。使用PS软件进行抠图可以帮助我们将所需的物体从背景中分离出来,使得图像更加专业和有吸引力。然而,对于很多初学者来说,抠图似乎是一项艰巨的任务,不知道从何下手。本文将向大家介绍一些最简单的PS抠图方法,帮助你轻松掌握这一技巧。
一、使用魔棒工具快速选择
通过使用魔棒工具,可以快速选择图像中的特定区域,比如背景或者物体边缘。首先打开图片,选择魔棒工具,点击背景区域即可选中。通过调整容差值,可以控制选取区域的精确度。
二、利用快速选择工具进行精确选取
快速选择工具是PS中另一个方便而实用的工具,可以根据所选区域的颜色、亮度和纹理等特征自动进行选择。选取时可使用加号和减号来增加或减少选区,保证选取的准确性。
三、使用钢笔工具创建路径
钢笔工具是一种非常精确的抠图工具,可以根据物体的边缘轮廓进行选取。通过点击物体边缘创建锚点,再通过调整曲线形状将路径围绕物体绘制出来,最后用路径选择工具选中路径,按下Ctrl+Enter键即可完成抠图。
四、使用遮罩工具实现精细调整
遮罩工具可以帮助我们对抠图区域进行精细的调整。通过选择抠图图层,点击遮罩工具,可以使用画笔对图像进行涂抹或擦除,从而达到更精确的选取效果。
五、运用图层蒙版进行透明度调整
利用图层蒙版功能可以方便地调整图像的透明度。选择需要调整透明度的图层,点击图层面板中的“添加蒙版”按钮,在蒙版上使用黑白画笔进行涂抹,黑色区域将会变为透明,白色区域则保持不变。
六、利用通道抠图增加精细度
通道抠图是一种相对较复杂但非常精确的抠图方法。通过选择合适的通道,可以提取出物体的边缘和细节信息,再通过调整曲线和修饰操作,实现更精细的抠图效果。
七、运用混合模式增强抠图效果
在抠图后,可以通过调整图层的混合模式来增强抠图效果。比如使用“正片叠底”模式可以使物体与背景更好地融合,使用“滤色”模式可以增加画面的亮度和对比度。
八、利用修补工具处理细节问题
抠图过程中常常会遇到一些细小的问题,比如边缘不够平滑、残留的背景等。可以通过修补工具修复这些问题,使得抠图结果更加完美。
九、使用磨皮工具平滑边缘
为了使抠图后的边缘看起来更加自然和平滑,可以使用磨皮工具对边缘进行轻微处理。调整磨皮工具的大小和强度,沿着边缘轻轻涂抹即可达到理想的效果。
十、利用渐变工具实现过渡效果
对于一些需要将物体与背景融合的情况,可以使用渐变工具来实现平滑的过渡效果。选择渐变工具,在选项栏中选择合适的渐变样式和颜色,然后沿着物体边缘进行涂抹,使得物体与背景自然过渡。
十一、运用滤镜增加质感和效果
通过运用滤镜可以为抠图结果增加一些特殊的效果和质感。比如可以使用“高斯模糊”滤镜来模糊背景,使用“锐化”滤镜来增强物体的清晰度。
十二、使用羽化工具调整边缘的柔和度
对于一些需要柔和边缘的抠图,可以使用羽化工具进行调整。选择羽化工具,在选项栏中设置合适的半径值,然后沿着物体边缘进行涂抹,使得边缘看起来更加柔和。
十三、利用图层样式增加效果
通过应用图层样式可以为抠图结果增加一些特殊的效果。比如可以添加阴影、外发光、描边等样式,使得物体更加突出和生动。
十四、使用拷贝图层进行备份
在进行抠图时,我们可以使用拷贝图层进行备份,以防止错误操作造成的数据丢失。在完成一次抠图操作后,可以将结果复制一份并隐藏起来,以备不时之需。
十五、
通过本文介绍的这些最简单的PS抠图方法,相信大家已经对如何进行抠图有了更深入的了解。无论是初学者还是有一定PS基础的人,都可以轻松掌握这些方法,并通过不断练习提高抠图技巧。相信随着不断的实践,你会成为一位真正的抠图高手!











