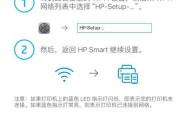全面了解iPad截屏快捷方式(掌握快速截屏)
- 数码百科
- 2024-10-01
- 37
- 更新:2024-09-29 17:25:21
作为一款广受欢迎的移动设备,iPad在日常使用中经常需要进行截屏操作,而掌握截屏快捷方式可以帮助用户更加高效地完成这一任务。本文将为大家详细介绍iPad截屏的快捷方式,帮助读者快速了解和掌握相关操作方法。
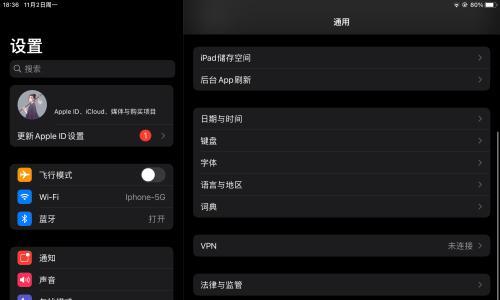
1.使用物理按键进行截屏
通过同时按下iPad的“电源键”和“Home键”,即可实现快速截屏。这种方式是最简单、最直接的截屏方式。
2.使用控制中心进行截屏
在iPad的主屏幕上向上滑动,打开控制中心,并点击屏幕左上角的“截屏”按钮,即可完成截屏操作。
3.自定义快捷指令
在“设置”中找到“快捷指令”选项,并创建自定义的截屏指令。通过自定义指令可以为截屏操作添加额外的功能,提升使用体验。
4.使用ApplePencil进行截屏
如果使用了ApplePencil,在屏幕左下角向上滑动ApplePencil,即可打开截屏工具栏,然后点击“全屏”按钮完成截屏。
5.设置延时截屏
在控制中心的“截屏”按钮中,长按该按钮可以打开设置界面,选择“延迟10秒”等选项,即可实现延时截屏,方便用户在操作时有足够的准备时间。
6.使用外接键盘进行截屏
连接外接键盘到iPad上,通过按下键盘上的特定快捷键,可以实现快速截屏。这种方式适合于经常使用外接键盘的用户。
7.打开截屏后的编辑功能
每次截屏完成后,会在屏幕左下角显示一个缩略图。点击该缩略图可以进入编辑界面,对截屏图片进行裁剪、标记等操作。
8.保存截屏至相册
编辑完成后,可以点击右上角的“完成”按钮,然后选择“保存至照片”选项,将截屏图片保存至iPad的相册中。
9.使用截屏工具App进行操作
如果需要更多的截屏功能,可以在AppStore中搜索并下载一款专业的截屏工具App,在其中获得更多高级编辑和分享选项。
10.配置截屏声音
用户可以在“设置”中找到“声音与触感”选项,进而调整截屏时是否有声音提示,以及选择合适的声音效果。
11.通过AirDrop分享截屏图片
在截屏完成后,可以通过点击编辑界面右上角的“分享”按钮,选择AirDrop功能,将截屏图片快速发送给附近的iOS设备。
12.使用截屏快捷方式Widget
在“设置”中找到“小组件”选项,并添加截屏快捷方式Widget到主屏幕上,可以在主屏幕直接进行截屏操作,方便快捷。
13.了解iPadPro的全屏截屏功能
对于iPadPro用户,可以使用ApplePencil双击屏幕边缘,即可进行全屏截屏操作。
14.多窗口环境下的截屏操作
在多窗口环境下,可以通过拖动分隔条将截屏对象与截屏工具同时显示在屏幕上,更加灵活方便地进行截屏操作。
15.常见问题与解决方法
本节介绍了一些读者在使用iPad截屏快捷方式中可能遇到的常见问题,并提供了相应的解决方法,帮助读者更好地应对困扰。
通过本文的介绍,读者可以全面了解iPad截屏的快捷方式,并掌握多种不同的截屏操作方法。这些方法简单实用,能够提高iPad的使用效率,让用户更好地应对各种截屏需求。无论是日常生活还是工作学习,掌握这些截屏技巧都能让iPad的使用体验更上一层楼。
探索iPad截屏的快捷方式
随着iPad的广泛应用,截屏功能已成为iPad用户常用的操作之一。然而,许多人可能不知道iPad上有很多快捷方式可以帮助他们更轻松地进行截屏。本文将带您深入了解这些快捷方式,让您在日常使用中更加得心应手。
1.使用物理按键进行截屏
通过同时按住iPad上的“电源”键和“主页”键,即可完成一次截屏。这种方法非常简单直观,适用于所有iPad型号。
2.使用控制中心进行截屏
滑动iPad屏幕底部的控制中心,并点击屏幕左下角的截屏按钮,即可快速进行截屏操作。
3.使用ApplePencil进行截屏
若您是使用ApplePencil的用户,可以直接在iPad屏幕上按下ApplePencil上方的按钮,即可进行截屏。
4.在快速笔记中进行截屏
若您正在使用快速笔记功能,可以在进行书写或标记时,通过点击屏幕右下角的截屏按钮,快速捕捉当前屏幕内容。
5.在iMessage中进行截屏
当您在iMessage中与好友进行聊天时,若想分享当前屏幕内容,可以点击键盘上方的“+”按钮,在弹出的菜单中选择“照片/视频”选项,即可完成截屏并直接发送给好友。
6.使用Siri进行截屏
您还可以通过语音指令让Siri帮您完成截屏操作。只需按住iPad上的“Home”按钮或说出“HeySiri”,然后说出“截屏”,Siri将立即为您完成操作。
7.设置定时截屏
若您想在一定延迟后进行截屏,可以在“设置”中选择“通用”>“辅助功能”>“按键速度”,然后调整延迟时间。在设置完成后,您可以按住物理按键或使用控制中心进行定时截屏。
8.使用“编辑”工具进行标记
一旦完成截屏,您可以直接点击屏幕左下角的预览图,在打开的编辑界面中使用各种工具进行标记、绘画和添加文字。
9.自定义截屏文件名
默认情况下,iPad会将截屏文件命名为“IMG_XXXX”,您可以在截屏完成后直接点击文件名进行编辑,自定义名称以便更好地管理和识别。
10.使用“全部照片”应用查看截屏
无论您是通过哪种方式进行截屏,都可以在“全部照片”应用中找到您的截屏图片,并进行管理、编辑和分享。
11.将截屏快捷方式添加到控制中心
通过进入“设置”>“控制中心”>“自定义控制”,您可以将截屏快捷方式添加到控制中心,使得您可以更快速地进行截屏操作。
12.使用“手势与多点触控”进行截屏
在“设置”>“辅助功能”>“手势与多点触控”中,您可以启用“三指点击”操作,这样只需使用三个手指同时点击屏幕,即可完成截屏。
13.使用第三方应用扩展截屏功能
除了系统自带的截屏功能外,您还可以下载安装第三方应用,这些应用提供了更多高级的截屏功能,如滚动截屏、编辑工具等。
14.快速分享截屏
一旦完成截屏,您可以直接点击右上角的分享按钮,在弹出的菜单中选择要分享到的应用或联系人,快速分享您的截屏作品。
15.
通过本文的介绍,我们了解了iPad上多种截屏快捷方式的使用方法,不论您是使用物理按键、控制中心,还是借助ApplePencil或Siri,都能轻松完成截屏操作。这些快捷方式极大地简化了操作流程,让用户能够更便捷地捕捉和分享精彩瞬间。