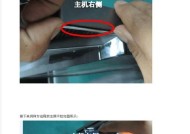联想笔记本如何连接WiFi(详细教程及步骤)
- 综合百科
- 2024-10-05
- 134
- 更新:2024-09-11 18:44:31
在现代社会中,互联网已经成为人们工作、学习、娱乐等方方面面的必备工具。而对于使用联想笔记本的用户来说,连接WiFi是实现上网的重要一步。本文将详细介绍如何在联想笔记本上连接WiFi,帮助用户轻松实现网络连接。

1.准备工作:检查WiFi设备和信号强度
在开始连接WiFi之前,首先需要确保你的联想笔记本上已经安装了WiFi设备,并且信号强度良好。你可以在电脑的右下角系统托盘中找到WiFi图标,点击鼠标右键,选择“打开网络和Internet设置”,进入网络和Internet设置页面。
2.打开网络和Internet设置
在网络和Internet设置页面中,你可以看到“WiFi”、“飞行模式”、“VPN”等选项。点击“WiFi”选项,进入WiFi设置页面。
3.打开WiFi开关
在WiFi设置页面中,你会看到一个开关按钮,用于打开或关闭WiFi功能。点击该按钮,确保WiFi功能处于打开状态。
4.扫描可用的WiFi网络
打开WiFi功能后,你会看到一个“可用网络”的列表,其中包含了附近可用的WiFi网络。在这个列表中,选择你想要连接的WiFi网络。
5.输入WiFi密码
选择要连接的WiFi网络后,系统会要求输入该WiFi网络的密码。输入正确的密码后,点击“连接”按钮。
6.等待网络连接
在输入正确的WiFi密码后,系统会开始连接WiFi网络。此时,你需要耐心等待一会儿,直到系统成功连接到WiFi网络。
7.检查网络连接状态
成功连接到WiFi网络后,你可以通过打开浏览器,访问任意网页来测试网络连接是否正常。如果能够正常打开网页,那么恭喜你,你已经成功连接到WiFi网络了。
8.解决连接问题:检查密码是否正确
如果在输入WiFi密码后无法连接到WiFi网络,那么请再次确认你输入的密码是否正确。密码区分大小写,所以请务必仔细检查。
9.解决连接问题:重启路由器
如果密码确认无误仍然无法连接WiFi网络,可以尝试重启你的路由器。有时候,路由器出现故障或者缓存问题会导致无法连接WiFi。
10.解决连接问题:检查WiFi信号强度
如果你的联想笔记本距离WiFi路由器过远,可能会导致信号弱,从而无法连接WiFi。尽量将笔记本靠近路由器,以确保信号强度。
11.连接其他WiFi网络
除了家庭WiFi网络,你的联想笔记本还可以连接其他WiFi网络,比如学校、公司或者公共场所提供的WiFi网络。连接其他WiFi网络的步骤和家庭WiFi网络相似。
12.建议使用安全的WiFi网络
在选择要连接的WiFi网络时,建议优先选择安全性较高的网络。公共场所的开放WiFi网络存在一定的安全风险,所以在连接这些网络时要注意保护个人信息的安全。
13.更新驱动程序以解决连接问题
如果你的联想笔记本无法连接WiFi网络,可以尝试更新WiFi驱动程序来解决问题。你可以去联想官方网站下载最新的驱动程序,并按照说明进行更新。
14.使用专业的网络工具
除了系统自带的连接WiFi功能外,还有一些专业的网络工具可以帮助你更方便地连接WiFi网络。比如,一些第三方软件可以自动搜索并连接信号强度最好的WiFi网络。
15.
通过本文的教程,相信大家已经学会了如何在联想笔记本上连接WiFi。准备工作非常重要,包括检查WiFi设备和信号强度。打开网络和Internet设置,打开WiFi开关并扫描可用的WiFi网络。输入正确的密码后等待网络连接,并检查网络连接状态。如果遇到连接问题,可以检查密码是否正确、重启路由器、检查WiFi信号强度等解决方法。为了保护个人信息的安全,建议使用安全的WiFi网络,并可以尝试使用专业的网络工具来提高连接效果。希望这篇文章对大家有所帮助!
联想笔记本连接WiFi教程
在现代社会,无线网络已经成为我们生活中不可或缺的一部分。然而,有时我们可能会遇到一些困扰,例如无法连接WiFi。为了帮助大家更好地使用联想笔记本连接WiFi,本文将详细介绍联想笔记本连接WiFi的步骤和注意事项。
一:确保WiFi信号正常
在连接WiFi之前,首先要确保周围环境的WiFi信号稳定且正常工作。可以通过观察WiFi图标或使用其他设备检查WiFi是否正常连接。
二:打开联想笔记本的无线功能
打开联想笔记本的电源,进入操作系统后,在任务栏或屏幕右下角找到无线网络图标,点击右键选择“打开无线功能”或类似选项。
三:搜索附近的WiFi信号
打开无线功能后,联想笔记本会自动搜索附近的WiFi信号。在任务栏或屏幕右下角的WiFi图标上点击右键,选择“搜索可用无线网络”。
四:选择要连接的WiFi网络
联想笔记本搜索到附近的WiFi信号后,会显示一个WiFi网络列表。点击WiFi图标,选择你要连接的WiFi网络。
五:输入WiFi密码
如果你连接的是一个需要密码的WiFi网络,系统会自动弹出密码输入框。输入正确的密码后,点击“连接”按钮。
六:等待连接完成
输入密码后,系统会自动连接WiFi网络。如果连接成功,WiFi图标将显示已连接状态,并且你可以通过联想笔记本上的浏览器或其他应用程序访问网络。
七:如果连接失败
如果尝试连接WiFi失败,有几种可能的原因。请确保输入的密码正确。请检查WiFi信号是否稳定。可以尝试重启联想笔记本并再次进行连接。
八:忘记已保存的WiFi网络
如果你想删除以前连接过的WiFi网络,可以在无线网络图标上点击右键,选择“打开网络和Internet设置”。在新窗口中,找到并点击“已知网络”,选择要删除的WiFi网络并点击“忘记”。
九:自动连接已知WiFi网络
如果你经常使用某个WiFi网络,可以选择让联想笔记本自动连接已知WiFi网络。在无线网络图标上点击右键,选择“打开网络和Internet设置”。在新窗口中,找到并点击“已知网络”,选择要自动连接的WiFi网络,并将“自动连接”设置为打开。
十:检查WiFi驱动程序更新
如果你的联想笔记本无法连接WiFi或连接不稳定,可能是由于WiFi驱动程序过时。可以访问联想官方网站或使用电脑驱动程序更新工具来检查和更新WiFi驱动程序。
十一:排除其他网络问题
如果你的联想笔记本依然无法连接WiFi,可能是由于其他网络问题。可以尝试重启无线路由器或联系网络服务提供商寻求帮助。
十二:保持联想笔记本和WiFi设备的距离
联想笔记本与WiFi设备之间的距离也会影响WiFi信号的稳定性和连接速度。尽量保持联想笔记本与WiFi设备之间的距离较近,避免障碍物干扰。
十三:保护WiFi网络安全
连接WiFi时,注意保护个人信息和网络安全。避免使用公共WiFi网络进行敏感操作,并确保WiFi网络有密码保护。
十四:随时更新操作系统和安全补丁
为了获得更好的WiFi连接体验,及时更新联想笔记本的操作系统和安全补丁,以确保系统的稳定性和安全性。
十五:
通过本文的教程,我们详细介绍了如何在联想笔记本上快速连接WiFi。只需几个简单的步骤,你就可以轻松享受无线网络带来的便捷。记住注意事项,并随时保持WiFi网络的安全与稳定。