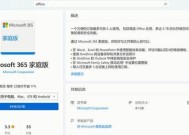如何彻底卸载32位Office并清除残留文件(详解卸载32位Office的步骤及注意事项)
- 综合百科
- 2024-10-05
- 56
- 更新:2024-09-11 18:42:56
随着办公软件的不断更新迭代,我们常常需要卸载旧版本的Office,以便安装新的版本。然而,仅仅通过常规的卸载程序并不能完全清除Office的所有残留文件,这些残留文件可能会影响新版本的安装和使用。本文将为您详细介绍如何彻底卸载32位Office并清除残留文件,以保证您的电脑系统干净整洁。

一、确认卸载的Office版本
二、备份重要文件和设置
三、关闭Office相关程序和进程
四、使用常规卸载程序进行卸载
五、删除注册表中的Office相关项
六、清除Office安装文件夹
七、删除用户文件夹中的Office残留文件
八、清理系统盘中的临时文件
九、删除桌面图标和开始菜单快捷方式
十、清除注册表中的垃圾项和无用项
十一、使用专业卸载工具进行清理
十二、清除系统盘中的临时文件和缓存
十三、删除剩余的Office注册表项
十四、清理系统垃圾文件和无效快捷方式
十五、重启电脑并检查卸载是否成功
每个段落的详细内容如下:
一、确认卸载的Office版本
在开始卸载前,确保您知道要卸载的是哪个版本的32位Office,这可以通过打开Office程序的帮助菜单,点击“关于”来查看。
二、备份重要文件和设置
在进行任何操作之前,建议您备份您的重要文件和设置,以防意外发生。可以将这些文件复制到外部存储设备或云存储空间中。
三、关闭Office相关程序和进程
在开始卸载之前,确保关闭所有与Office相关的程序和进程,包括Outlook、Word、Excel等。可以通过任务管理器来结束这些进程。
四、使用常规卸载程序进行卸载
在控制面板的程序和功能中,找到32位Office并点击“卸载”来进行常规的卸载操作。
五、删除注册表中的Office相关项
打开注册表编辑器(regedit.exe),依次展开HKEY_CURRENT_USER\Software和HKEY_LOCAL_MACHINE\SOFTWARE两个注册表路径,并删除与Office相关的所有项。
六、清除Office安装文件夹
定位到32位Office的安装目录,一般位于C:\ProgramFiles(x86)\MicrosoftOffice下,将该文件夹及其子文件夹全部删除。
七、删除用户文件夹中的Office残留文件
在C:\Users\用户名\AppData\Local和C:\Users\用户名\AppData\Roaming两个路径中,删除与Office相关的所有文件夹和文件。
八、清理系统盘中的临时文件
使用磁盘清理工具(如Windows自带的磁盘清理工具)清除系统盘中的临时文件和垃圾文件。
九、删除桌面图标和开始菜单快捷方式
在桌面上和开始菜单中,右键点击与Office相关的图标和快捷方式,选择删除或取消固定。
十、清除注册表中的垃圾项和无用项
使用专业的注册表清理工具(如CCleaner)来扫描并清理注册表中的垃圾项和无用项。
十一、使用专业卸载工具进行清理
如果常规卸载程序无法完全卸载Office,可以尝试使用专业的卸载工具(如IObitUninstaller)来进行彻底的卸载操作。
十二、清除系统盘中的临时文件和缓存
使用磁盘清理工具清除系统盘中的临时文件夹和缓存文件夹,确保所有与Office相关的临时文件都被删除。
十三、删除剩余的Office注册表项
通过注册表编辑器,再次检查并删除任何与Office相关的剩余注册表项,确保系统中不再存在任何Office的痕迹。
十四、清理系统垃圾文件和无效快捷方式
再次使用磁盘清理工具来清理系统中的垃圾文件和无效快捷方式,确保系统干净整洁。
十五、重启电脑并检查卸载是否成功
完成以上步骤后,重启电脑,并检查是否成功彻底卸载了32位Office,并且系统中不再留有任何残留文件。
通过本文的详细介绍和步骤操作,您应该已经掌握了如何彻底卸载32位Office并清除残留文件的方法。在进行卸载前,请务必备份重要文件和设置,遵循操作顺序并小心操作,以免对系统造成不可逆的影响。如果遇到任何问题,请及时寻求技术支持或专业人士的帮助。希望本文对您有所帮助!
如何彻底卸载32位Office
MicrosoftOffice是一款广泛使用的办公软件套件,但在某些情况下,用户可能需要卸载32位的Office版本。然而,简单地通过控制面板卸载Office并不能完全删除与之相关的文件和注册表项,这可能导致系统出现问题或难以安装其他版本的Office。在本文中,我们将探讨如何彻底卸载32位Office,并清除所有残留文件,以保证系统的干净整洁。
一、备份重要文件,确保数据安全
在开始卸载之前,我们建议用户备份所有重要的Office文件和文档,以确保数据安全。这些文件包括Word文档、Excel表格、PowerPoint演示等。可以将它们复制到外部存储设备或云存储中。
二、关闭所有Office应用程序及相关进程
在卸载之前,确保关闭所有正在运行的Office应用程序和相关进程。这可以通过在任务管理器中结束相应的进程来实现。
三、使用控制面板卸载Office程序
我们可以尝试使用控制面板中的“程序和功能”功能来卸载32位Office程序。打开控制面板,点击“程序和功能”,找到Office并选择卸载选项。
四、删除残留文件和文件夹
即使通过控制面板成功卸载了Office,但仍然可能存在一些残留的文件和文件夹。我们可以使用Windows资源管理器或第三方文件管理工具来寻找并删除这些残留文件和文件夹。常见的位置包括“C:\ProgramFiles”、“C:\ProgramData”等。
五、清理注册表中的Office相关项
除了文件和文件夹,卸载Office时还需要清理注册表中的相关项。打开注册表编辑器,搜索并删除所有与Office相关的注册表项。请注意,在编辑注册表之前,请备份注册表以防止意外操作导致系统问题。
六、移除Office相关的启动项和服务
在卸载Office之后,可能仍然存在一些与Office相关的启动项和服务。我们可以使用系统配置实用程序(msconfig)来禁用这些启动项和服务,以确保彻底删除Office的所有痕迹。
七、清理垃圾文件和临时文件夹
卸载Office后,系统中可能仍存在大量垃圾文件和临时文件夹。我们可以使用系统自带的磁盘清理工具或第三方优化软件来进行清理,以释放磁盘空间并提高系统性能。
八、重启计算机
在执行以上操作后,建议重启计算机以确保所有的改动生效。这将有助于清理内存和刷新系统配置。
九、使用专业的Office卸载工具
如果以上方法无法完全卸载32位Office,我们可以尝试使用专业的Office卸载工具。这些工具通常具有更强大的卸载功能,可以彻底删除与Office相关的所有文件、注册表项和服务。
十、安装其他版本的Office
完成卸载后,用户可以根据需要安装其他版本的Office。可以选择64位的Office版本,以充分利用计算机的性能和内存。
十一、重新配置Office个性化设置
在安装新的Office版本之后,用户可能需要重新配置个性化设置,如默认字体、语言和界面布局等。这将确保新版本的Office与个人需求和偏好相符。
十二、更新Office并安装补丁
为了保持系统的安全性和稳定性,建议用户在安装新的Office版本后及时更新并安装相关的补丁和更新程序。
十三、导入备份的Office文件
在完成安装和更新后,用户可以将之前备份的Office文件导入到新版本中。这样就可以继续使用之前的文档和数据,而不会因卸载旧版本而丢失。
十四、测试新安装的Office是否正常运行
为了确保新安装的Office正常运行,我们建议用户进行简单的测试。打开各个应用程序,创建、编辑和保存文档,以确保一切正常。
十五、
通过本文提供的方法,用户可以彻底卸载32位Office,并清除所有残留文件和注册表项,以保证系统的干净整洁。卸载Office需要小心谨慎,并备份重要的文件和数据以防意外损失。在安装新版本的Office之前,也要确保系统更新和补丁的安装。