解决Win10C盘满了的问题(清理Win10C盘的有效方法及步骤)
- 综合百科
- 2024-10-04
- 66
- 更新:2024-09-11 18:40:48
随着时间推移,我们在使用Win10系统时可能会遇到C盘存储空间不足的问题,这将严重影响电脑的性能和使用体验。有必要清理Win10C盘,释放存储空间,以确保系统的正常运行。本文将介绍一些有效的方法和步骤,帮助您解决Win10C盘满了的问题。
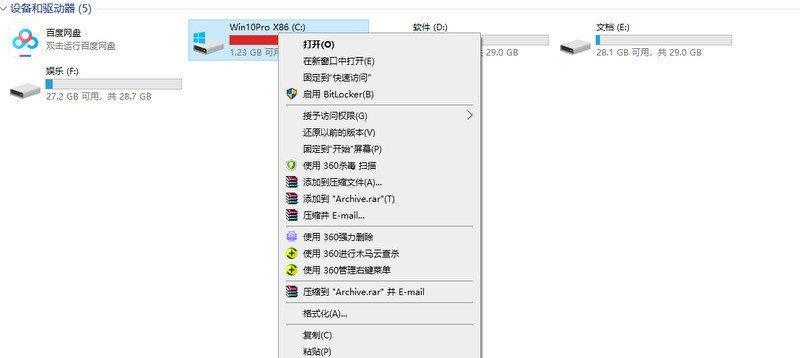
一:清理临时文件
清理Win10系统中的临时文件可以快速释放存储空间。打开文件资源管理器,选择本地磁盘(C:),右键点击属性,在“常规”选项卡中点击“清理磁盘”。选择“清理系统文件”选项,并勾选“临时文件”进行清理。
二:卸载不需要的软件
在Win10系统中,我们常常会安装很多软件,但有些软件并不常用或已经不再需要。打开“控制面板”,点击“程序”或“程序和功能”,选择要卸载的软件,并点击“卸载”按钮进行操作。
三:清理回收站
当我们删除文件后,回收站仍然占用存储空间。右键点击回收站图标,选择“清空回收站”,确认操作后即可释放相应的存储空间。
四:压缩文件
如果您有很多大型文件,可以通过将它们压缩为.zip格式或使用第三方压缩软件来节省存储空间。选择需要压缩的文件或文件夹,右键点击,选择“发送到”-“压缩(zipped)文件”。
五:清理系统日志
Win10系统会自动记录一些系统操作和错误信息,这些日志可能占据大量存储空间。打开“事件查看器”,点击左侧面板中的“Windows日志”-“系统”,并在右侧面板中选择“清除日志”。
六:移动文件到其他分区
如果您有其他分区或外部存储设备,可以将一些大型或不常用的文件移动到这些分区中,以释放C盘的存储空间。选择要移动的文件,右键点击并选择“剪切”,然后粘贴到目标分区中。
七:禁用系统还原
Win10系统默认启用了系统还原功能,它会占用相当大的存储空间。打开“控制面板”,点击“系统”,选择“系统保护”,然后选择C盘,并点击“配置”按钮,选择“禁用系统保护”。
八:清理应用程序缓存
许多应用程序会在C盘上存储缓存文件,这些文件会占用大量空间。打开“设置”,点击“应用程序”,选择要清理缓存的应用程序,并点击“高级选项”,然后点击“清理缓存”。
九:检查和清理下载文件夹
下载文件夹是存储下载文件的地方,它可能会聚集许多大型文件。打开文件资源管理器,选择下载文件夹,查看并删除不再需要的文件,以释放存储空间。
十:清理浏览器缓存
浏览器经常会保存网页和图片的缓存文件,这些文件也会占用存储空间。打开浏览器设置,找到清除缓存或浏览数据的选项,并选择清理。
十一:禁用休眠功能
休眠功能会在系统休眠时保存当前状态,占用一部分存储空间。打开“电源选项”,点击“选择电源按钮的功能”,然后点击“更改当前不可用的设置”,取消勾选“启用快速启动”和“启用休眠”。
十二:优化系统磁盘
Win10系统提供了磁盘优化工具,可以提高磁盘读写速度和存储空间利用率。打开“本地磁盘(C:)”的属性,点击“工具”选项卡,选择“优化”按钮,然后选择C盘进行优化。
十三:清理无效的注册表项
无效的注册表项可能会导致系统运行缓慢并占用存储空间。使用可靠的注册表清理工具,扫描并清理无效的注册表项。
十四:扩展C盘的存储空间
如果以上方法仍无法满足需求,可以考虑扩展C盘的存储空间。这需要使用第三方分区管理工具,对硬盘进行重新分区和调整。
十五:
通过清理临时文件、卸载不需要的软件、清理回收站、压缩文件、清理系统日志等方法,我们可以有效地释放Win10C盘的存储空间,提高系统性能和使用体验。根据实际需求,可以选择适合自己的方法来解决C盘满了的问题。记得定期进行清理和维护,以保持系统的稳定运行。
Win10C盘满了
随着时间的推移,我们常常会发现Win10C盘的存储空间越来越紧张,这给我们的电脑使用带来很多麻烦。本文将介绍如何快速清理Win10C盘,释放存储空间。
一、卸载不常用的程序
通过控制面板或者设置应用中的程序和功能功能,找到并卸载那些我们平时很少使用的软件,可以节省大量的存储空间。
二、清理临时文件夹
运行磁盘清理工具,选择清理系统文件,然后勾选临时文件选项。这将删除系统临时文件夹中的所有临时文件,释放一定的存储空间。
三、清理回收站
右键点击桌面上的回收站图标,选择"清空回收站",这将永久删除回收站中的文件,从而释放存储空间。
四、清理下载文件夹
打开"我的电脑",找到并进入下载文件夹,删除那些已经下载完毕或者不再需要的文件,这将为Win10C盘腾出一些存储空间。
五、清理浏览器缓存
打开浏览器的设置选项,找到清理缓存的功能,并执行清理操作。这将删除浏览器中保存的临时文件和缓存,释放存储空间。
六、清理系统日志
运行事件查看器,选择"Windows日志",找到并点击"应用程序",然后右键点击"Microsoft-Windows-DiskCleanup",选择"保存所有事件为"。这将为Win10C盘清理系统日志文件,节省存储空间。
七、优化盘符
打开磁盘管理工具,右键点击Win10C盘,选择"属性",然后在"工具"选项卡中点击"优化"按钮。这将优化Win10C盘的性能,释放存储空间。
八、删除临时安装文件
进入C:\Windows\Installer文件夹,删除那些已经安装完毕但不再需要的安装文件,这将为Win10C盘腾出一些存储空间。
九、移动个人文件
将个人文件夹(如文档、图片、视频等)移动到其他磁盘分区或者外部存储设备上,这将释放大量的存储空间。
十、清理系统更新文件
打开"我的电脑",找到并进入C:\Windows\SoftwareDistribution\Download文件夹,删除其中的所有文件,这将释放存储空间。
十一、禁用休眠功能
通过运行命令提示符,输入"powercfg.exe/hibernateoff"命令,禁用休眠功能,从而释放Win10C盘上被休眠文件占用的存储空间。
十二、压缩Win10C盘
右键点击Win10C盘,选择"属性",然后在"常规"选项卡中点击"压缩"按钮。这将对Win10C盘上的文件进行压缩,节省一定的存储空间。
十三、清理应用程序缓存
打开设置应用中的存储选项,找到并点击"本地磁盘(C:)",然后点击"临时文件"。在打开的临时文件页面中,选择应用程序缓存并删除它们。
十四、禁用系统恢复功能
通过运行命令提示符,输入"control.exesystem"命令,打开系统属性对话框。在对话框中选择"系统保护"选项卡,并禁用系统恢复功能。
十五、使用专业的磁盘清理工具
如果以上方法仍不能释放足够的存储空间,可以考虑使用专业的磁盘清理工具,如CCleaner、DiskCleaner等,来帮助清理Win10C盘。
通过以上的一系列操作,我们可以快速清理Win10C盘,释放存储空间,让电脑运行更加顺畅。记得定期清理,以保持系统的良好状态。











