电脑摄像头调出画面的方法(掌握如何使用电脑调出摄像头画面)
- 家电常识
- 2024-10-01
- 55
- 更新:2024-09-11 18:40:44
如今,随着科技的不断发展,电脑已经成为我们生活中必不可少的工具之一。而电脑摄像头作为一种常见的外设设备,广泛应用于视频通话、网络直播、在线会议等场景中。本文将详细介绍如何使用电脑调出摄像头画面的方法,帮助读者更好地利用摄像头完成各种任务。
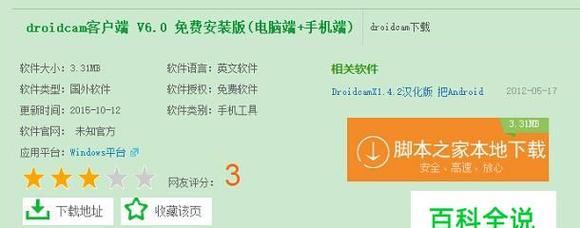
一:了解电脑摄像头的基本原理
电脑摄像头是一种用于捕捉图像或视频的设备,它通过透镜将实物映射到感光元件上,并转换为电子信号。这些信号经过处理后,最终显示在电脑屏幕上。掌握电脑摄像头的基本原理对后续的操作非常重要。
二:检查摄像头硬件设备
我们需要确保电脑摄像头硬件设备正常工作。可以通过在“我的电脑”或“设备管理器”中查看设备列表,确认摄像头驱动程序已正确安装并启用。
三:查找电脑中的摄像头应用程序
在大多数情况下,电脑摄像头都会自带相应的应用程序。通过在开始菜单或应用程序列表中搜索“摄像头”或“相机”,可以找到并启动该应用程序。
四:使用系统自带的摄像头应用程序
若电脑未预装摄像头应用程序,可以尝试使用系统自带的“相机”应用。打开该应用后,点击拍照或录像按钮即可调出摄像头画面,并进行拍照或录制视频等操作。
五:使用第三方摄像头应用程序
除了系统自带的应用程序外,也可以选择安装第三方的摄像头应用程序。知名的视频通话软件Skype就可以直接调用电脑摄像头进行视频通话,提供更多高级功能和个性化设置。
六:调整摄像头的设置
在使用摄像头之前,我们还可以根据需要调整一些设置。这包括调整摄像头的分辨率、亮度、对比度以及饱和度等参数,以获得更好的拍摄效果。
七:使用电脑调出摄像头画面的快捷键
为了方便快速调出摄像头画面,我们可以设置一些快捷键。在电脑桌面上点击右键,选择“显示设置”-“鼠标”-“设备设置”,即可设置一个快捷键来调出摄像头画面。
八:调整摄像头的角度和位置
为了获得更好的画面效果,我们需要调整摄像头的角度和位置。可根据需要使用支架、摄像头夹或者直接手动调整摄像头的方向,确保画面清晰稳定。
九:录制电脑摄像头画面
不仅可以通过电脑调出摄像头画面进行视频通话,还可以录制下来保存或上传。在调出摄像头画面后,点击相应的录制按钮即可开始录制,并在需要时停止。
十:编辑和处理摄像头录制的视频
录制完电脑摄像头画面后,我们还可以使用视频编辑软件对录制的视频进行剪辑、合并、添加特效等处理。通过编辑,可以制作出更具个性的视频内容。
十一:分享和传输摄像头画面
一旦调出了摄像头画面并进行了拍照或录制等操作,我们可以选择将其分享给他人。通过社交媒体、即时通讯工具或文件传输软件,将摄像头画面传输给其他人。
十二:保护个人隐私
在使用电脑摄像头时,我们也要注意保护个人隐私。合理设置摄像头权限,避免被他人恶意窥探。建议使用安全可靠的软件和应用程序,以避免摄像头画面被黑客入侵。
十三:修复常见的摄像头问题
有时候,我们可能会遇到摄像头无法调出画面、画质模糊或画面倒置等问题。针对这些常见问题,可以通过检查驱动程序、重新连接设备或进行系统更新等方式来解决。
十四:摄像头的维护与保养
为了确保摄像头的正常运行,我们还需要进行定期的维护和保养。包括清洁透镜、检查连接线是否松动、及时更新驱动程序等。
十五:
通过本文的介绍,我们了解了如何使用电脑调出摄像头画面的方法。无论是进行视频通话、网络直播还是在线会议,都可以根据自己的需求和具体情况,选择适合自己的方法来调出摄像头画面,实现更好的使用体验。同时,我们也要注意保护个人隐私和进行维护保养,以确保摄像头的正常运行。
电脑调出摄像头画面的方法
在现代社会中,电脑已经成为我们生活中不可或缺的一部分。随着视频通话和网络直播的普及,使用电脑调出摄像头画面的需求也越来越多。本文将介绍一些简单实用的方法,帮助您快速获取电脑摄像头的画面。
一、检查硬件设备是否正常连接
为了能够成功调出摄像头画面,首先需要确保摄像头设备与电脑的连接是正常的。检查摄像头是否正确连接到电脑的USB接口,并确保摄像头设备已经启动。
二、查找并打开摄像头应用程序
大部分摄像头设备会随附一款应用程序,您需要在电脑上找到并打开这个应用程序。通常情况下,这个应用程序的图标会出现在任务栏或者桌面上。
三、在应用程序中寻找“设置”选项
在摄像头应用程序中,一般都会提供一个“设置”选项或者类似的功能入口。您需要点击该选项,进入摄像头设置页面。
四、调整摄像头的画面参数
在摄像头设置页面,您可以调整一些摄像头的画面参数,例如亮度、对比度、饱和度等。根据个人喜好和需求,您可以适当调整这些参数,以达到更好的画面效果。
五、选择摄像头设备
如果您同时连接了多个摄像头设备到电脑上,那么在应用程序中会显示一个摄像头设备列表。您需要从中选择您想要使用的摄像头设备,以便调出相应的画面。
六、启用摄像头设备
在选择好摄像头设备后,您还需要启用它才能调出画面。一般来说,应用程序会提供一个“启用”或者“开启”按钮,您只需点击一下即可。
七、选择预览模式
某些摄像头应用程序支持预览模式,即在打开摄像头之前先查看画面效果。如果您想要预览摄像头的画面,可以在设置页面中找到并选择相关的选项。
八、开始调出摄像头画面
完成以上步骤后,您就可以开始调出摄像头的画面了。只需点击应用程序中的“开始”或者“打开”按钮,即可在电脑屏幕上看到摄像头拍摄的图像。
九、调整画面大小和位置
一般情况下,摄像头应用程序会自动调整画面的大小和位置。但如果您想要自定义画面的显示效果,可以通过拖拽或者调整设置中的参数来实现。
十、进行高级设置
如果您对画面效果有更高要求,可以尝试进入应用程序的高级设置页面。在这里,您可以进行更多细致的调整,例如增加滤镜效果、调整白平衡等。
十一、录制视频或拍照
摄像头应用程序通常还具备录制视频或拍照的功能。您可以根据需要,在应用程序中选择相应的选项,开始进行录制或拍照操作。
十二、保存和分享摄像头画面
完成录制或拍照后,您可以选择保存摄像头画面到电脑本地存储中。如果需要分享给他人,还可以通过应用程序提供的分享功能,将画面发送给其他人。
十三、解决常见问题
在使用电脑调出摄像头画面的过程中,可能会遇到一些常见问题。例如画面模糊、无法调节亮度等。如果出现这些问题,您可以参考应用程序的帮助文档,或者尝试重启电脑和摄像头设备。
十四、选择适合自己的摄像头设备
在调出摄像头画面之前,您需要确保自己拥有一台可靠的摄像头设备。根据个人需求和预算,您可以选择适合自己的摄像头设备,以获得更好的使用体验。
十五、
通过以上的方法,您可以轻松操作电脑,快速获取摄像头画面。无论是视频通话还是网络直播,都能够让您更加方便地与他人交流和分享。希望本文的介绍对您有所帮助,愿您享受更美好的电脑使用体验。











