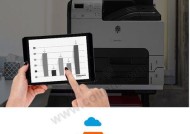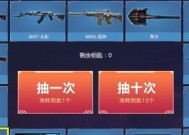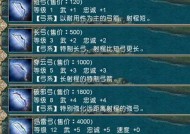惠普1200打印机使用教程(简明易懂的操作指南)
- 综合百科
- 2024-10-01
- 51
- 更新:2024-09-11 18:35:15
惠普1200打印机是一款功能强大的打印设备,能够满足各种办公和个人打印需求。然而,对于初次接触这款打印机的用户来说,可能会感到有些困惑。本文将为大家提供一份详细的使用教程,帮助您快速上手并充分发挥惠普1200打印机的优势。

1.打印机的基本组成及功能介绍
惠普1200打印机由打印机主体、打印头、墨盒、进纸盘等组成。主体控制面板上有各种操作按钮和显示屏,能够实现打印、复印、扫描等多种功能。
2.连接打印机与电脑
使用USB线将打印机与电脑相连,确保连接稳定。如需无线连接,可通过Wi-Fi功能进行设置并与电脑配对。
3.安装驱动程序和软件
在连接打印机与电脑后,需要安装相应的驱动程序和软件,以确保打印机能够正常工作。可通过光盘、官方网站或者自动安装程序完成安装。
4.打印机设置和调整
在安装驱动程序和软件之后,需要进行一些基本的设置和调整。如选择默认打印纸张大小、纸张类型、打印质量等。
5.打印文件和图片
打开要打印的文件或图片,选择惠普1200打印机作为打印设备,然后点击打印按钮即可开始打印。
6.调整打印设置
在打印文件或图片之前,可以根据需要调整一些打印设置,如页面边距、页面方向、颜色选项等。
7.扫描文件和图片
惠普1200打印机还具备扫描功能,可以将纸质文档或照片转换为电子文件。通过软件界面选择扫描选项,然后点击开始扫描。
8.复印文件和图片
惠普1200打印机还可用于复印文件和图片。将要复印的原件放在进纸盘中,设置好复印参数后,点击开始复印按钮即可。
9.墨盒更换和维护
当墨盒耗尽时,需要及时更换新的墨盒。打开打印机顶部的墨盒盖,取出旧墨盒并安装新墨盒,注意正确安装后盖好墨盒盖。
10.纸张进纸和排纸调整
若打印机无法正常进纸或排纸,可检查纸张进纸盘和出纸口是否堵塞,必要时进行清理和调整。
11.故障排除
在使用惠普1200打印机过程中,可能会遇到一些常见问题和故障。本节将介绍一些常见问题的解决方法,帮助用户进行故障排除。
12.高级功能和扩展
惠普1200打印机还具备一些高级功能和扩展选项,如双面打印、网络共享等。可根据需求进行相应设置和操作。
13.节能和保养
惠普1200打印机在长时间不使用时,可选择进入节能模式以节约能源。定期清洁打印机外壳和打印头可以保持其正常工作状态。
14.常见问题解答
在使用惠普1200打印机的过程中,用户可能会遇到一些常见问题。本节将回答一些用户常提出的问题,帮助用户更好地使用打印机。
15.与致谢
通过本文的介绍,我们了解了惠普1200打印机的基本使用方法和技巧。希望这篇教程能够帮助大家更好地操作打印机,提高工作效率。感谢您的阅读!
通过本文的详细介绍,相信大家已经对惠普1200打印机有了更全面的了解。掌握了打印机的基本操作和常见故障排除方法后,我们能够更加轻松地应对各种打印需求。希望这份使用教程能够为广大用户提供帮助,并在工作和生活中发挥更大的作用。
快速上手
惠普1200打印机是一款功能强大、性能稳定的办公打印设备,为了让用户能够更好地使用这款打印机,本文将详细介绍惠普1200打印机的使用教程,帮助用户快速上手,轻松打印。
安装打印机驱动程序
1.下载惠普1200打印机驱动程序
打开惠普官方网站,搜索并下载适用于您的操作系统的最新版驱动程序。
2.运行安装程序
打开下载的驱动程序安装文件,按照提示一步步进行安装。
连接打印机
1.打开打印机包装箱
将惠普1200打印机从包装箱中取出,确保配件齐全。
2.连接电源线
将打印机的电源线连接到电源插座上,并确保打印机开关处于关机状态。
连接电脑和打印机
1.使用USB线连接
将一端插入打印机的USB接口,将另一端插入电脑的USB接口。
打开打印机
1.打开打印机盖子
轻轻抬起打印机顶部的盖子,确保墨盒和纸张能够安装。
2.安装墨盒
按照墨盒上的指示图示进行正确安装,确保墨盒完全插入并锁定。
加载纸张
1.打开纸张托盘
将纸张托盘从打印机前面抽出,并展开。
2.调整纸张导向器
根据所使用的纸张尺寸,调整纸张托盘中的纸张导向器。
设置打印机属性
1.打开打印机属性
在电脑上找到并右键点击惠普1200打印机图标,选择“打印机属性”。
2.设置纸张类型和尺寸
在打印机属性设置界面中,选择适合的纸张类型和尺寸。
打印测试页
1.打印测试页
在打印机属性设置界面中,点击“打印测试页”按钮,确保打印机正常工作。
使用打印机
1.打开要打印的文件
在电脑上打开您要打印的文件,例如Word文档、Excel表格等。
2.选择打印机
在文件中点击“文件”菜单,选择“打印”,确保选择了惠普1200打印机。
调整打印设置
1.设置打印参数
在打印设置界面中,根据需求设置打印参数,如打印份数、页面范围等。
开始打印
1.点击打印按钮
确认好所有打印设置后,点击打印按钮,开始打印文件。
替换墨盒
1.打开打印机盖子
当墨盒耗尽时,可以通过打开打印机顶部的盖子来替换墨盒。
2.取出旧墨盒
打开墨盒锁定装置,取出旧的墨盒。
3.安装新墨盒
按照新墨盒上的指示图示进行正确安装,并确保墨盒完全插入并锁定。
清洁打印机
1.关闭打印机
在进行任何清洁操作之前,请确保将打印机关闭并断开电源。
2.清洁外壳和纸张路径
使用柔软的干净布料轻轻擦拭打印机的外壳和纸张路径。
解决常见问题
1.打印质量问题
当打印质量出现模糊、颜色不准确等问题时,可以通过调整打印设置或更换墨盒来解决。
2.纸张卡纸问题
如果纸张卡纸或无法进纸,可以检查纸张托盘和纸张路径是否有异物,并重新装载纸张。
节能设置
1.设置自动关机
在打印机属性设置界面中,可以设置打印机在一段时间无操作后自动关机以节能。
2.使用省电模式
在长时间不使用打印机时,可以选择将打印机置于省电模式以节能。
通过以上的使用教程,相信大家已经能够轻松上手惠普1200打印机,并且可以高效地进行打印工作。在使用过程中遇到任何问题,都可以参考本文提供的解决方法或者查阅官方用户手册。祝愿大家在工作中取得更高效的成果!