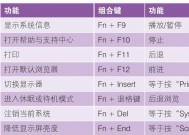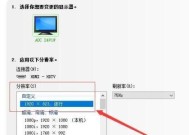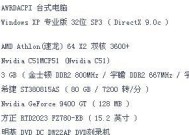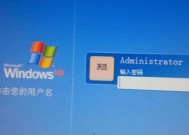如何设置台式电脑定时关机(简单操作教程)
- 家电常识
- 2024-09-28
- 76
- 更新:2024-09-11 18:32:51
在日常使用电脑的过程中,我们经常遇到需要定时关闭电脑的情况,比如下载任务完成后,或者为了节省能源等等。然而,并不是所有人都知道如何正确设置台式电脑的定时关机功能。本文将为大家介绍一种简单的操作方法,帮助大家轻松掌控电脑关闭时间。
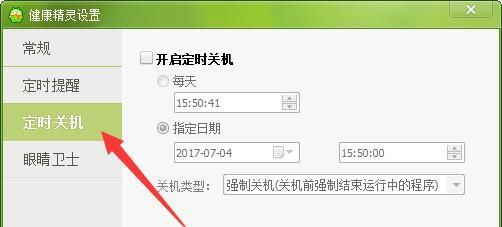
进入电源选项
在开始菜单中选择“控制面板”,然后选择“系统和安全”,接着选择“电源选项”。(电源选项)
选择更改计划设置
在电源选项页面中,你可以看到当前计划设置的名称,以及“更改计划设置”的链接。点击“更改计划设置”。(更改计划设置)
修改计算机休眠时间
在更改计划设置页面,你可以看到“更改计算机睡眠时间”的选项。点击此链接,进行休眠时间的设置。(修改计算机休眠时间)
选择关闭计算机操作
在弹出的对话框中,你可以看到“关闭计算机”的选项。点击此选项,选择合适的关闭时间,然后点击“确定”。(选择关闭计算机操作)
设置电脑关闭延迟时间
在弹出的对话框中,你可以看到“将关闭延迟时间设置为(分钟)”的选项。输入你想要的关闭延迟时间,并点击“确定”。(设置电脑关闭延迟时间)
设置每天定时关机
在更改计划设置页面,你可以看到“更改高级电源设置”的链接。点击此链接,进入高级电源选项页面。(设置每天定时关机)
修改关机操作
在高级电源选项页面中,你可以看到“电源按钮和盖子”的选项。点击此选项,在下拉菜单中选择“关机”,并点击“应用”按钮。(修改关机操作)
设置每周定时关机
在更改计划设置页面,你可以看到“更改计划设置”的链接。点击此链接,在计划任务页面中选择“创建基本任务”。(设置每周定时关机)
选择任务名称和描述
在创建基本任务页面中,你需要输入任务名称和描述信息。输入完毕后,点击“下一步”。(选择任务名称和描述)
选择任务触发器
在触发器页面中,你可以选择何时启动该任务。点击“每周”,然后选择合适的日期和时间,最后点击“下一步”。(选择任务触发器)
选择任务操作
在操作页面中,你需要选择要执行的操作类型。点击“启动程序”,然后选择关机程序的路径,最后点击“下一步”。(选择任务操作)
完成任务设置
在页面中,你可以看到任务的详细信息。确认无误后,点击“完成”按钮,即可创建定时关机任务。(完成任务设置)
取消定时关机任务
在计划任务页面中,你可以看到当前已创建的任务列表。如果需要取消某个定时关机任务,只需选择该任务,并点击右侧的“删除”按钮即可。(取消定时关机任务)
修改定时关机时间
在计划任务页面中,你可以选择需要修改的任务,并点击右侧的“属性”按钮。在弹出的对话框中,你可以修改任务的触发器、操作等设置。(修改定时关机时间)
通过以上简单的操作步骤,你可以轻松地设置台式电脑的定时关机功能。无论是每天定时关机还是每周定时关机,都可以根据自己的需求进行灵活设置。希望本文的内容能够帮助到大家,让大家更好地掌握电脑关闭时间。
简单有效的方法教你轻松定时关机
在日常使用电脑的过程中,有时候我们需要让电脑在一定的时间后自动关机,但是很多人对于如何设置定时关机却感到困惑。本文将介绍一种简单有效的方法来帮助大家轻松地设置台式电脑定时关机,让我们省时省力地控制电脑的开关。
了解Windows系统内置的定时关机功能
打开“任务计划程序”
创建新任务
命名新任务
设置新任务的触发器
选择新任务的操作
设置新任务的触发时间
配置新任务的高级设置
检查新任务的设置信息
保存新任务并关闭“任务计划程序”
验证定时关机是否成功设置
修改或删除定时关机任务
使用第三方软件来设置定时关机
注意事项和常见问题解答
与展望
了解Windows系统内置的定时关机功能
在Windows系统中,我们可以使用内置的任务计划程序来实现定时关机的功能。该功能可以帮助我们在指定的时间自动关闭电脑,非常方便实用。
打开“任务计划程序”
我们需要打开Windows系统的“任务计划程序”,这是设置定时关机的入口。可以通过在开始菜单中搜索“任务计划程序”来打开该程序。
创建新任务
在“任务计划程序”中,我们可以创建新的任务来设置定时关机。点击左侧面板的“创建基本任务”选项,进入创建新任务的界面。
命名新任务
在命名新任务的界面,我们需要给任务起一个易于识别的名称,并可以选择性地添加一些描述性的信息,以便于我们后续对任务进行管理和修改。
设置新任务的触发器
在设置新任务的触发器的界面,我们需要选择触发任务的方式和时间。可以选择基于特定时间、特定事件或特定用户登录等多种触发方式,并设置具体的触发时间。
选择新任务的操作
在选择新任务的操作的界面,我们需要设置任务触发后所执行的操作。这里我们需要选择“启动程序”选项,并点击下一步。
设置新任务的触发时间
在设置新任务的触发时间的界面,我们可以通过选择具体的日期和时间来设置定时关机的时间点。还可以根据需要设置定时关机为每天、每周或每月执行。
配置新任务的高级设置
在配置新任务的高级设置的界面,我们可以对任务进行一些进阶的设置,如是否在电源处于交流电模式时运行任务等。
检查新任务的设置信息
在检查新任务的设置信息的界面,我们可以查看我们所设置的任务的详细信息,确保没有遗漏或错误。可以点击“后退”按钮进行修改,或点击“完成”按钮保存任务设置。
保存新任务并关闭“任务计划程序”
在保存新任务并关闭“任务计划程序”的界面,我们需要点击“完成”按钮来保存我们所设置的任务,并关闭“任务计划程序”窗口。
验证定时关机是否成功设置
在设置定时关机任务后,我们需要验证任务是否成功设置。只需等待设定的时间到达,如果电脑自动关机,则说明我们已成功设置定时关机。
修改或删除定时关机任务
如果我们需要修改或删除已经设置的定时关机任务,可以重新打开“任务计划程序”,找到相应的任务并右键点击进行修改或删除。
使用第三方软件来设置定时关机
除了Windows系统自带的任务计划程序,我们还可以使用一些第三方软件来设置定时关机。这些软件通常提供更多的功能和选项,方便我们更加灵活地设置定时关机。
注意事项和常见问题解答
在使用定时关机功能时,我们需要注意一些事项,如电脑是否处于锁屏状态、是否有其他程序干扰等。常见问题解答可以帮助我们更好地解决遇到的困惑。
与展望
通过本文所介绍的方法,我们可以轻松地设置台式电脑定时关机。这将为我们的生活带来很大的便利,让我们能够更好地控制电脑的开关,提高工作和生活效率。同时,我们也可以期待未来的技术发展,带来更加智能化和便捷化的定时关机功能。