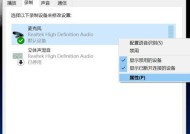电脑重装系统的最简单方法(一键重装系统工具让你省心又省力)
- 综合百科
- 2024-09-26
- 127
- 更新:2024-09-11 18:31:08
随着电脑操作系统的更新换代和使用时间的延长,不可避免地会遇到各种系统故障或运行变慢的情况。此时,重装系统成为了许多用户选择的解决方案。然而,重装系统对于一部分用户来说仍然是一个繁琐复杂的过程。为了帮助大家解决这个问题,本文将介绍一种最简单的方法——使用一键重装系统工具,让你省心又省力。
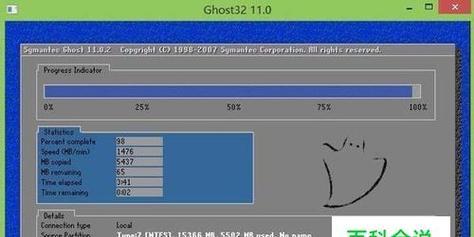
选择合适的一键重装系统工具
备份重要文件和数据
下载并安装一键重装系统工具
选择重装系统版本
设置安装目录和文件格式
选择分区和格式化
开始重装系统
等待系统安装完成
设置新系统的基本配置
安装驱动程序
安装常用软件
恢复个人文件和数据
优化系统设置
安装杀毒软件和防火墙
定期检查和更新系统
通过使用一键重装系统工具,我们可以轻松地解决电脑系统故障和运行缓慢的问题,省去了繁琐的步骤和操作,大大提高了效率。但在进行重装系统之前,一定要备份好重要文件和数据,以免丢失。在新系统安装完成后,不要忘记安装驱动程序、常用软件以及杀毒软件和防火墙,并定期检查和更新系统,以保证电脑的安全和稳定运行。希望本文能够帮助到遇到重装系统问题的用户,使他们能够轻松应对各种系统故障。
解决电脑系统问题
电脑系统问题是我们日常使用中经常遇到的一种情况,而重装系统是解决电脑系统问题的常见方法之一。然而,对于很多人来说,重装系统似乎是一个非常复杂和困难的过程。本文将介绍以电脑重装系统最简单的方法,帮助大家轻松解决电脑系统问题。
1.备份重要文件和数据
在开始重装系统之前,首先要做的就是备份重要的文件和数据。可以通过将它们复制到外部存储设备或者使用云存储服务来进行备份。
2.下载系统安装文件
在重装系统之前,需要先下载相应的系统安装文件。可以通过官方网站或其他可信来源进行下载。确保下载的安装文件与你的电脑型号和操作系统版本相匹配。
3.创建启动盘
创建一个启动盘是进行重装系统的关键步骤之一。可以使用U盘或者DVD来创建一个可启动的安装介质。将下载好的系统安装文件写入启动盘。
4.进入BIOS设置
在重装系统之前,需要进入电脑的BIOS设置界面。通过按下相应的快捷键(通常是Del或F2键)进入BIOS设置界面,确保启动顺序设置为从启动盘启动。
5.重启电脑并启动安装程序
重启电脑后,系统会自动从启动盘启动。根据提示,选择安装系统的语言、时区和其他设置。点击下一步继续安装。
6.选择磁盘分区和格式化
在安装过程中,系统会要求选择磁盘分区和格式化方式。可以根据实际需求选择合适的分区方案,并进行磁盘格式化。
7.安装系统文件
一旦分区和格式化完成,安装程序会自动开始安装系统文件。这个过程可能需要一些时间,请耐心等待。
8.设置账户和密码
在系统文件安装完成后,需要设置一个新的账户和密码。确保选择一个易于记忆但安全性较高的密码。
9.更新系统和驱动程序
安装完成后,建议立即更新系统和驱动程序。通过系统自带的更新功能或者官方网站下载最新版本的驱动程序进行更新。
10.安装常用软件
重装系统后,需要重新安装一些常用的软件。可以通过官方网站或者应用商店下载并安装所需的软件。
11.恢复备份的文件和数据
在完成系统和软件安装后,可以将之前备份的文件和数据恢复到电脑中。
12.配置系统设置和个性化
根据个人喜好和需求,进行系统设置和个性化配置。可以调整桌面壁纸、系统主题、字体大小等。
13.安装安全软件
保护电脑的安全是非常重要的,安装一个可靠的安全软件是必不可少的。选择一个信誉良好的安全软件并及时更新。
14.定期清理和维护系统
重装系统后,定期清理垃圾文件、优化磁盘空间、更新系统补丁等操作是保持系统健康运行的重要步骤。
15.享受重装系统带来的流畅体验
经过以上步骤,你的电脑已经成功重装了系统。现在,你可以享受流畅、稳定的系统体验,并摆脱电脑系统问题带来的困扰。
通过备份文件和数据、创建启动盘、安装系统文件、恢复数据和个性化配置等一系列简单步骤,我们可以轻松地重装电脑系统,并享受流畅、稳定的使用体验。重装系统并不是一个复杂和困难的过程,只要按照正确的步骤进行操作,就能解决电脑系统问题,让电脑焕发新的生机。