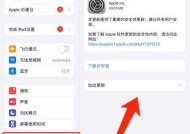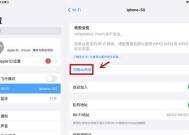使用iPad轻松传输文件到电脑(快捷高效的文件传输方式)
- 数码百科
- 2024-06-16
- 70
- 更新:2024-06-07 18:06:55
在现代社会中,电子设备已经成为我们生活和工作中不可或缺的一部分。iPad作为一款功能强大的平板电脑,被越来越多的人所青睐。然而,当我们需要将iPad上的文件传输到电脑上时,有时会面临一些繁琐的操作。本文将介绍一种简单、快捷的方法,帮助你轻松将文件从iPad传输到电脑上,提高工作效率。
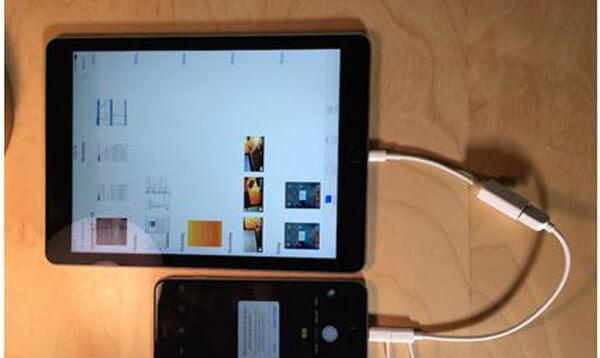
选择适用的传输方式——通过数据线连接
段落内容1:确保你有一条合适的数据线来连接iPad和电脑。将数据线的一端插入iPad的充电口,另一端插入电脑的USB接口。这样一来,iPad和电脑就建立了连接,并且可以进行文件传输。
打开“我的电脑”(Windows)或“Finder”(Mac)
段落内容2:在连接好iPad和电脑后,在电脑上打开“我的电脑”(Windows)或“Finder”(Mac)应用程序。这些应用程序允许你访问电脑上的文件和文件夹。
找到连接的iPad设备
段落内容3:在“我的电脑”(Windows)或“Finder”(Mac)中,你应该能够看到连接的iPad设备。点击它,进入iPad的文件系统。
选择要传输的文件
段落内容4:在进入iPad的文件系统后,你可以浏览和选择要传输的文件。你可以通过拖放或复制粘贴等方式将这些文件从iPad上拖到电脑上。
创建文件夹以整理文件
段落内容5:为了更好地管理文件,你可以在电脑上创建一个专门用来存放从iPad传输来的文件的文件夹。这样,你可以将不同类型的文件进行分类整理,方便后续查找和使用。
注意文件格式的兼容性
段落内容6:在进行文件传输之前,需要注意一些文件格式的兼容性问题。某些特殊格式的文件可能在电脑上无法直接打开或处理,需要使用相应的软件或转换工具。
断开连接前检查传输是否完成
段落内容7:在断开iPad和电脑的连接之前,一定要确保文件传输已经完成。你可以查看传输进度或等待一段时间,以确保所有文件都已经成功传输到电脑上。
使用云存储服务传输文件
段落内容8:除了通过数据线连接,你还可以考虑使用云存储服务来传输文件。将文件上传到云存储中,然后在电脑上登录相同的云存储账号,即可轻松下载文件。
利用邮件传输少量文件
段落内容9:如果你只需要传输少量文件,可以使用邮件作为传输工具。将要传输的文件作为附件添加到邮件中,发送给自己的电子邮箱,在电脑上登录邮箱即可下载文件。
使用第三方应用程序进行传输
段落内容10:市场上还有一些专门用于iPad和电脑之间文件传输的第三方应用程序。通过这些应用程序,你可以更加便捷地进行文件传输,并且提供了更多的功能和选项。
注意保护个人隐私和文件安全
段落内容11:在进行文件传输时,务必注意保护个人隐私和文件安全。建议使用密码保护和加密等措施来确保传输的文件不会被他人恶意窃取或篡改。
定期备份重要文件
段落内容12:无论是在iPad上还是在电脑上,都要定期备份重要的文件。这样即使发生意外情况,你也能够从备份中恢复文件,避免数据丢失带来的损失。
传输文件时注意空间和速度
段落内容13:在进行文件传输时,要注意iPad和电脑的存储空间和传输速度。确保有足够的空间来存放传输的文件,并选择适合的传输方式以提高传输速度。
合理规划文件传输流程
段落内容14:对于频繁需要将文件从iPad传输到电脑的人来说,合理规划文件传输流程非常重要。可以制定一套标准化的流程,以提高工作效率和减少操作失误。
结合个人需求选择最佳传输方式
段落内容15:根据个人需求和习惯选择最适合自己的文件传输方式。无论是使用数据线连接、云存储服务、邮件传输还是第三方应用程序,都应考虑到自己的实际情况,找到最佳的解决方案。
通过本文介绍的方法,你可以轻松将文件从iPad传输到电脑上,提高工作效率和便利性。无论是通过数据线连接、云存储服务、邮件传输还是第三方应用程序,选择适合自己的方式,并注意保护个人隐私和文件安全。希望这些方法能够帮助你更好地管理和利用iPad上的文件。
简便快捷的方式
随着iPad在我们的日常生活中的普及和应用越来越广泛,许多人都会遇到将iPad上的文件传输到电脑的需求。本文将介绍如何使用iPad上的工具和功能,通过iTunes和iCloud等途径,实现简便快捷地将文件从iPad传输到电脑。
一、准备工作:确保你的iPad和电脑处于同一Wi-Fi网络下,打开iPad和电脑上的iTunes软件。
二、使用iTunes传输文件:通过USB线将iPad连接至电脑,打开iTunes软件后,在设备栏中选择你的iPad,点击“文件共享”,勾选要传输的文件,点击“应用程序”,选择相关应用并拖拽文件到右侧的“文稿”列表中,最后点击“同步”按钮完成传输。
三、使用iCloud传输文件:在iPad上打开“设置”应用,点击你的AppleID,进入“iCloud”页面,在“iCloudDrive”开关上滑动以激活功能,在电脑上打开iCloud网页版或下载安装iCloud桌面应用,登录AppleID,即可在电脑上查看和下载你的iPad文件。
四、使用AirDrop传输文件:在iPad上滑动屏幕底部向上打开“控制中心”,长按或深按Wi-Fi/蓝牙图标,确保它们都打开,然后点击AirDrop,选择“仅限联系人”或“所有人”,在电脑上打开Finder(苹果电脑)或资源管理器(Windows电脑),在侧边栏中找到AirDrop,并将文件拖拽到你要传输的设备图标上。
五、使用邮件传输文件:打开iPad上的邮件应用,点击“写信”,输入你的电子邮件地址,添加附件,选择要传输的文件,最后点击“发送”。在电脑上登录你的电子邮箱账号,即可下载收到的附件文件。
六、使用第三方应用传输文件:在AppStore中搜索并下载支持iPad和电脑互传文件的应用,例如DocumentsbyReaddle、OneDrive等,安装和登录后,按照应用指引操作,在iPad和电脑之间进行文件传输。
七、使用云存储服务传输文件:在iPad上安装云存储服务应用,如GoogleDrive、Dropbox等,登录账号并上传要传输的文件,然后在电脑上登录相同账号,在网页端或安装的桌面应用中即可下载所需文件。
八、使用数据线传输文件:使用iPad配套的数据线将iPad和电脑相连接,然后打开电脑上的资源管理器或Finder,在“我的电脑”或“设备”中找到你的iPad,双击打开,即可访问并传输文件。
九、使用iMyFoneTunesMate传输文件:安装并打开iMyFoneTunesMate软件,连接iPad至电脑,选择“传输文件到电脑”选项,选择要传输的文件类型,浏览和选择需要传输的文件,点击“导出”按钮完成传输。
十、使用文件管理器传输文件:在iPad上下载并安装文件管理器应用,如FileBrowser、FileApp等,打开应用后,点击“添加云服务”,登录你的云存储服务账号,将要传输的文件上传到云端,在电脑上登录相同云存储服务账号,在网页端或桌面应用中下载所需文件。
十一、使用iTunes备份和恢复功能传输文件:通过iTunes备份iPad上的文件,然后在电脑上恢复备份,即可将文件传输到电脑。打开iTunes软件,选择你的iPad,在概述选项卡中点击“备份”,完成备份后,在电脑上点击“还原备份”,选择刚刚备份的文件进行恢复。
十二、使用QQ或微信传输文件:在iPad上安装并登录QQ或微信,在电脑上登录相同账号,在聊天界面中发送文件,然后在电脑上接收并保存所传输的文件。
十三、使用网盘传输文件:在iPad上下载并安装网盘应用,如百度网盘、腾讯微云等,登录账号并上传要传输的文件,然后在电脑上登录相同账号,在网页端或桌面应用中即可下载所需文件。
十四、使用传输线进行文件传输:在iPad和电脑之间连接适配器和数据线,将其相连接,然后根据适配器的功能进行文件传输操作。
十五、通过iTunes、iCloud、AirDrop、邮件、第三方应用、云存储服务、数据线等多种方式,我们可以轻松实现将iPad上的文件传输到电脑,满足我们日常工作和娱乐的需求。选择适合自己的传输方式,简单操作即可完成文件的传输。