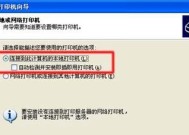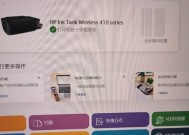Win10如何添加网络打印机到电脑(简单步骤教你在Win10系统中添加网络打印机)
- 生活知识
- 2024-09-24
- 52
- 更新:2024-08-31 15:58:51
在现代化的办公环境中,打印机已经成为必备的办公设备之一。而随着科技的不断发展,网络打印机的使用越来越普遍。本文将详细介绍如何在Win10系统中添加网络打印机,帮助读者更方便地利用这一高效的打印方式。
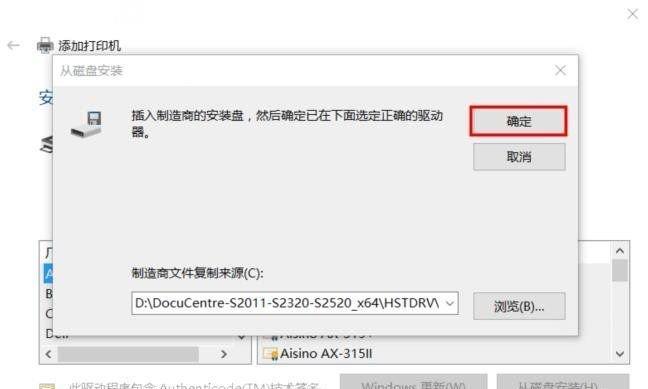
段落
1.确认网络连接状态
在添加网络打印机之前,首先要确保电脑已经连接到了正确的网络,确保网络连接正常,以便能够正常访问网络打印机。
2.打开设置界面
点击电脑屏幕左下角的开始菜单图标,然后点击“设置”选项,进入Win10系统的设置界面。
3.打开设备选项
在设置界面中,找到并点击“设备”选项,进入设备设置界面。
4.选择“打印机和扫描仪”
在设备设置界面中,选择“打印机和扫描仪”选项,进入打印机和扫描仪设置界面。
5.点击“添加打印机或扫描仪”
在打印机和扫描仪设置界面中,点击“添加打印机或扫描仪”的按钮,系统将开始搜索可用的打印设备。
6.选择网络打印机
系统搜索完毕后,将会列出所有可用的打印设备。找到目标网络打印机,点击选择该打印机。
7.安装网络打印机驱动程序
如果系统没有安装该网络打印机的驱动程序,系统将提示进行安装。点击“安装驱动程序”按钮,根据系统指引完成驱动程序的安装。
8.等待网络打印机安装
安装驱动程序后,系统将会自动进行网络打印机的安装。这个过程可能需要一段时间,请耐心等待。
9.设置默认打印机
安装完成后,系统将会提示是否将该网络打印机设置为默认打印机。根据个人需求选择是否设置为默认打印机。
10.测试打印
添加完成后,可以点击“打印测试页”来测试是否成功连接了网络打印机。如果打印测试页正常,说明网络打印机已经成功添加到电脑。
11.添加其他网络打印机
如果你还需要添加其他网络打印机,可以重复以上步骤来添加更多的网络打印设备。
12.删除网络打印机
如果你不再需要某个网络打印机,可以在打印机和扫描仪设置界面中找到该打印机,点击删除按钮进行移除。
13.网络打印机的优势
网络打印机相比传统打印机,具有更大的便利性和灵活性。它可以方便地共享给多台电脑使用,并且无需通过USB连接,减少了线缆的使用。
14.网络打印机的注意事项
在使用网络打印机时,需要确保电脑和网络打印机在同一局域网内,同时还要关注网络打印机的安全设置,以免造成信息泄露或安全漏洞。
15.
通过本文的介绍,我们可以看到在Win10系统中添加网络打印机并不复杂。只需要按照一系列简单的步骤,就可以轻松完成网络打印机的添加和配置。这将为我们的工作和生活带来更多的便利和高效。
Win10教程
在现代生活中,打印机已成为必备的办公设备之一。而随着互联网的发展,越来越多的打印机支持网络打印功能,使得我们可以轻松地通过局域网或互联网实现远程打印。本文将详细介绍如何将网络打印机添加到Windows10操作系统的电脑上,让你更方便地进行打印。
段落1确认网络打印机是否符合要求
在添加网络打印机之前,首先需要确保网络打印机与电脑处于同一局域网中,并且网络打印机已连接到局域网。还需检查网络打印机是否支持Windows10系统,并确保已安装正确的打印机驱动程序。
段落2打开Windows10的设置菜单
点击电脑桌面左下角的“开始”按钮,在弹出的菜单中选择“设置”图标,进入Windows10的设置菜单界面。
段落3选择“设备”选项
在Windows10的设置菜单中,选择“设备”选项,这将打开设备设置界面,其中包括打印机、鼠标、键盘等选项。
段落4点击“打印机和扫描仪”
在设备设置界面中,点击左侧菜单栏中的“打印机和扫描仪”选项,这将显示可用的打印机和扫描仪列表。
段落5点击“添加打印机或扫描仪”
在打印机和扫描仪列表中,点击页面上方的“添加打印机或扫描仪”按钮,系统将自动搜索可用的打印机。
段落6选择网络打印机
在自动搜索过程完成后,系统将列出可用的打印机列表。找到你想要添加的网络打印机,并点击其名称以选择它。
段落7点击“下一步”按钮
选择网络打印机后,点击页面下方的“下一步”按钮,系统将开始配置所选打印机的设置。
段落8等待打印机配置完成
系统将花费一些时间来配置所选的网络打印机。请耐心等待系统完成配置过程。
段落9选择默认打印机
在配置完成后,系统将询问是否要将此打印机设为默认打印机。根据个人需求选择是否设置为默认打印机。
段落10添加其他打印机
如果你还有其他网络打印机需要添加,可重复以上步骤。系统支持添加多台网络打印机。
段落11测试打印
添加网络打印机成功后,可以进行测试打印,确认打印机是否正常工作。
段落12管理打印机设置
可以通过点击已添加的网络打印机,进入其详细设置页面,进行打印机管理操作,如更改默认设置、添加纸张类型等。
段落13删除网络打印机
如果不再需要某个网络打印机,可以在设备设置界面中找到该打印机,并点击“删除设备”按钮来删除它。
段落14解决常见问题
在使用过程中可能会遇到某些问题,如无法搜索到网络打印机、驱动程序不兼容等。可以通过参考官方文档或联系打印机厂商获得解决方案。
段落15
通过本文的步骤,你可以轻松地将网络打印机添加到Windows10电脑上。添加后,你将能够更方便地进行远程打印,提高工作效率。同时,我们还提供了打印机管理和常见问题解决的相关内容,帮助你更好地使用网络打印机。